Hilf dem CometVisu Projekt¶
Die Mitarbeit am CometVisu Projekt ist problemlos möglich und auch höchst willkommen! Hierbei sind nicht nur Entwickler angesprochen, die neue Features oder Bugfixes beitragen möchten, sondern auch Anwender, die ihre eigenen Erfahrungen in die Verbesserung der Dokumentation einfliessen lassen möchten.
Allgemeine Vorbereitungen¶
Grundsätzlich gibt es keinen Unterschied in der Vorgehensweise, zwischen Änderungen am Sourcecode und Änderungen an der Dokumentation, daher werden die Vorbereitungen dazu hier in allgemeiner Weise beschrieben. Die im folgenden beschriebenen Schritte müssen einmalig gemacht werden.
Sowohl der Sourcecode als auch die Dokumentation werden im offiziellen Github-Repository des CometVisu-Projekts verwaltet: https://github.com/CometVisu/CometVisu
Um Mitzuarbeiten braucht man also einen kostenlosen Account bei Github. Ist dieser erstellt, muss man das CometVisu-Projekt forken. Dazu führt man folgende Schritte aus:
- Auf github.com einloggen
- Auf diese Seite gehen https://github.com/CometVisu/CometVisu
- Auf den “Fork”-Button oben rechts klicken und den Anweisungen folgen
Damit hat man eine private Kopie des CometVisu-Repositories erstellt in dem man nach belieben eigene Ändungen vornehmen kann. Natürlich ist es einfacher, wenn man die Dateien auf seinem lokalen Rechner hat um sie dort bearbeiten zu können. Dazu muss man seine private Kopie des CometVisu-Repositories clonen. Zum lokalen Arbeiten mit den Dateien braucht man einen git client. Diesen gibt es z.B. für die Kommandozeile aber auch in diversen grafischen Ausführungen. Da die Vorgehensweisen und Begriffe bei allen Clients ähnlich sind, wird im weiteren Verlauf der Kommandozeilen-Client als Referenz benutzt. Zum ‘clonen’ des Repositories führt man folgende Schritte aus:
- Kommandozeile öffnen
- in einen Ordner gehen in dem der Unterordner des Projekts erstellt werden soll
git clone https://github.com/<ihr-github-benutzername>/CometVisu.git(<ihr-github-benutzername> ersetzen durch den eigenen Benutzernamen)- in den Projekt-Ordner gehen und die Submodule (Icons und Qooxdoo-Framework) wie folgt nachladen
git submodule initgit submodule update
das wars schon, die lokale Arbeitskopie liegt dann im CometVisu Unterordner. Damit sind alle Vorbereitungen getroffen.
Allgemeine Vorgehensweise¶
Wenn man nun eine Änderung durchführen möchte, sollte man sich an die hier beschriebene Vorgehensweise halten. Auch wenn Sie auf den ersten Blick unnötig kompliziert erscheinen, vor allem wenn man nur Kleinigkeiten ändern möchte. Die Erfahrungswerte zeigen, dass man auf Dauer weniger Probleme hat, wenn man sich immer an diesen Workflow hält und er damit zu Gewohnheit wird. Und so sieht der Workflow aus, zunächst als Übersicht ohne Details:
- Neuen branch erstellen
- die gewünschten Änderungen durchführen
- Änderungen im lokalen Repository speichern (das ist was anderes als “Datei speichern”)
- Die Schritte 2. + 3. können beliebig oft wiederholt werden, bis man der Meinung ist, das man alle Änderungen gemacht hat
- Änderungen ins private Github Repository laden
- beantragen, dass die Änderungen ins offizielle Repository übernommen werden
Und nun noch einmal dieselben Schritte im Detail:
- Auf Kommandozeile in das Verzeichnis mit dem lokalen Repository wechseln
git checkout -b name-des-branches(Der Name des neuen Branches kann frei gewählt werden, es darf nur kein existierender sein) - Die gewünschten Dateien mit einem Editor nach Wahl bearbeiten und speichern
git commit -a -m "Kurze Beschreibung der Änderung"(Die Beschreibung nach Möglichkeit auf Englisch formulieren). Mitgit statuskann zunächst nochmal geprüft werden, welche Änderungen alle commited werden.- s.o.
git push- Auf die Github-Seite des private Repositories gehen und auf new pull request klicken. Auf der folgenden Seite Comparing changes rechts neben dem Button head fork: <benutzername>/CometVisu findet sich der Button compare: <branch-name>. Drauf klicken und den Branch mit den Änderungen auswählen. Dann bekommt man nochmal eine Übersicht mit den Änderungen und kann auf den grünen Button namens Create pull request (grüner Button oben links) klicken. Dann kann man nochmal Beschreiben, welche Änderungen der Pull-Request beeinhaltet. In der Regel ist das aber bereits ausreichend vorausgefüllt und man kann durch klicken auf “Create pull request” (grüner Button unten rechts). Damit ist der Pull-Request erstellt
Jetzt muss man warten bis einer der Maintainer des CometVisu-Projekts des Pull-Request reviewed. Außerdem werden einige automatisierte Checks auf dem Pull-Request ausgeführt um mögliche Probleme zu erkennen. Sollte alles in Ordnung sein, wird der Pull-Request vom Maintainer gemerged und damit sind die Änderungen Teil des CometVisu-Projekts. Sollte der Maintainer Verbesserungsvorschläge haben, wird er dies durch Kommentare im Pull-Request tun. Ist dies der Fall, kommt nun der Vorteil des im Schritt 1. erstellen extra Branches zum Tragen. Man muss nähmlich nur die Schritte 2., 3. und 5. ausführen um die Korrekturwünsche des Maintainers auszuführen. Damit sind die Änderungen automatisch Teil des vorhandenen Pull-Requests.
Sind alle Änderungen abgestimmt und übernommen worden, kann der Branch gelöscht werden.
git branch -D name-des-branches
Wenn man z.B. schon mit neuen Änderungen in einem neuen Branch begonnen hat, kann man beliebig zwischen den Branches
hin und her wechseln und so sogar mehrere Pull-Requests und Änderungen gleichzeitig bearbeiten ohne diese inhaltlich
zu vermischen. In einen anderen Branch wechseln kann man immer nach einem commit (siehe Schritt 3.) mit
git checkout name-des-branches.
Repositories synchron halten¶
Über github.com¶
Um die von anderen Entwicklern gemergeden Änderungen mit dem eigenen Fork synchron zu halten, muss ein Pull-Request vom privaten Repository aus gemacht werden. In der Zeile This branch is ... commits ahead of CometVisu:develop. zeigt an, wieviele Änderungen seit der letzten Synchronisierung vorgenommen wurden. Direkt daneben befindet sich der Link zum Pull Request, welcher in der darauffolgenden Seite die Änderungen anzeigt, die in das private Repository gemerged werden können.
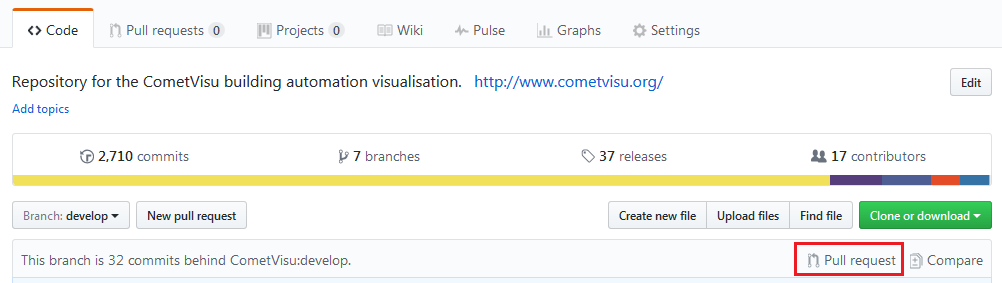
Pull Request für Synchronisation zwischen Haupt- und privaten Repository
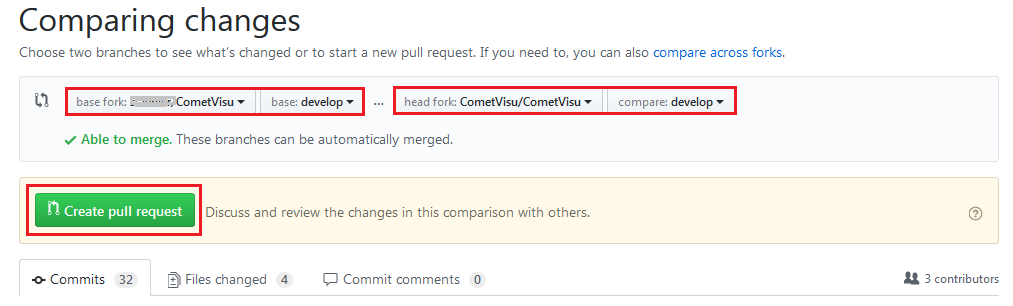
Vergleich der Änderungen
Wichtig
Wichtig bei diesem Vergleich ist, dass der eigene base fork links und der offizielle head fork rechts steht.
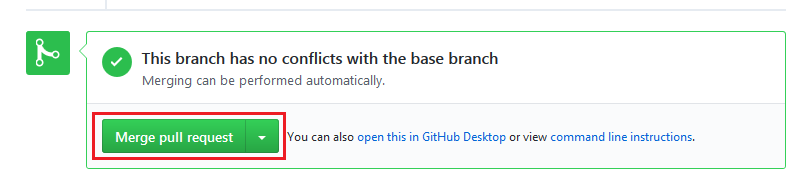
Merge pull request erzeugen
Das Akzeptieren aller Änderungen synchronisiert die Änderungen vom Haupt-Repository auf das private Repository.
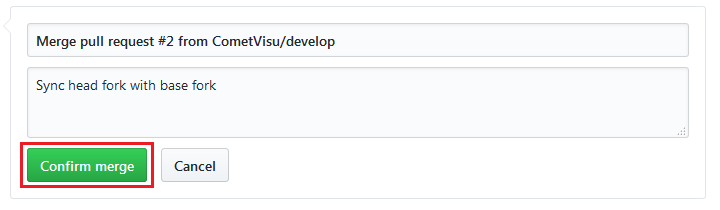
Merge bestätigen
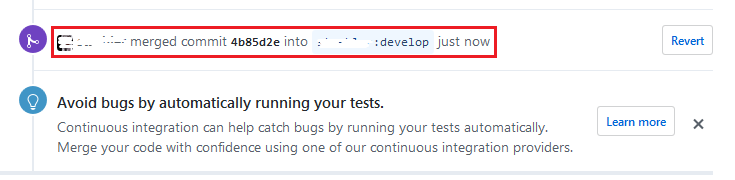
Erfolgreiche Synchronisierung
Die lokale Kopie des privaten Repositories muss dann ebenso aktualisiert werden. Dazu muss im lokalen Repository in den Branch
develop gewechselt werden (git checkout develop), dort werden alle abgestimmten Änderungen der Entwickler gemerged.
Mit dem Befehl git pull erfolgt die Synchronisation zwischen lokalem und privatem Repository. Nachdem nun alle Repositories
wieder synchron sind, kann wie oben unter 1. beschrieben mit neuen Änderungen an der Dokumentation fortgefahren werden.
Über die Kommandozeile¶
Natürlich kann man den lokalen Klon seines Repositories auch rein über Kommandozeilenbefehle komfortabel synchron halten. Um dieses möglichst einfach zu machen, muss man die Remotes seines lokalen Klons entsprechend konfigurieren.
Hinweis
Für die folgenden Beispiele wird angenommen, dass man den Usernamen gh-user hat und das CometVisu Repository über SSH
geklont wurde (git clone git@github.com:gh-user/CometVisu.git). Wenn über HTTPS geklont wurde
(https://github.com/CometVisu/CometVisu.git) sehen die URLs entsprechend anders aus.
Zusammenfassung¶
# aktuelle Einstellungen abfragen
git remote -v
>>> origin git@github.com:gh-user/CometVisu.git (fetch)
>>> origin git@github.com:gh-user/CometVisu.git (push)
# Aktualisierungen vom original Repository holen
git remote set-url origin git@github.com:CometVisu/CometVisu.git
# aktuelle Einstellungen prüfen
git remote -v
>>> origin git@github.com:CometVisu/CometVisu.git (fetch)
>>> origin git@github.com:gh-user/CometVisu.git (push)
# develop branch mit original Repository synchronisieren
git checkout develop
git pull
Ausführliche Vorgehensweise¶
Die aktuellen Einstellungen kann man mit dem Befehl git remote -v abfragen.
Üblicherweise liefert das folgende Werte:
origin git@github.com:gh-user/CometVisu.git (fetch)
origin git@github.com:gh-user/CometVisu.git (push)
Das bedeuted, dass git beim Aktualisieren (fetch, pull) und auch beim pushen den Fork des Users auf github benutzt.
Man möchte nun aber möglichst einfach Änderungen auf dem Haupt-Repository in den lokalen Klon laden. Dazu ändert man die
fetch URL des remotes mit folgendem Befehl: git remote set-url origin git@github.com:CometVisu/CometVisu.git.
Danach sollte git remote -v folgende Ausgabe liefern:
origin git@github.com:CometVisu/CometVisu.git (fetch)
origin git@github.com:gh-user/CometVisu.git (push)
Damit sind die Vorraussetzungen erfüllt und man kann seinen lokalen develop Branch (dieser enthält die neuesten Weiterenwicklungen)
ganz einfach durch ein git pull aktualisieren.
Hinweis
Diese Vorgehensweise ist nur ratsam, wenn man nur an einem Rechner Änderungen an der CometVisu vornimmt.
Wenn man gleichzeitig mehrere Rechner benutzt, muss man zwangsläufig die Änderungen die man von dem anderen Rechner
in den eigenen Fork gepushed hat in den lokalen Klon bekommen. Dazu kann man ein zweites Remote einrichten mit
git remote add fork git@github.com:gh-user/CometVisu.git und dann davon pullen
git pull fork develop
Zu tun
- weitere nützliche Git-Befehle (branches löschen, status, ...)
- Merge-Konflikte
- Ablauf-Diagramm für Workflow Änderung -> Pull-Request
Mithilfe bei der Dokumentation¶
Die CometVisu Dokumentation wird mit Hilfe des Sphinx - Python Documentation Generators erzeugt. Geschrieben wird die Dokumentation daher im reStructuredText-Format (kurz. RST). Hierbei handelt es sich um eine vereinfachte Auszeichnungssprache, die in der reinen Textform gut lesbar ist und den Vorteil hat, einfach in andere Formate umgewandelt zu werden [RST-Wiki] .
Zum tieferen Einstieg in die Syntax des RST-Formats sind folgende Links geeignet:
Eine allgemeine Einführung, welche sowohl die wichtigsten Grundlagen der Syntax liefert, als auch auf spezielle in der CometVisu Dokumentation benutzten Besonderheiten eingeht, soll jedoch dieser Abschnitt liefern. Mit dem Wissen dieses Abschnitts sollte es möglich sein, eigene Beiträge für die Dokumentation zu schreiben.
Lokales Erzeugen der HTML-Doku¶
Zu tun
- Lokales Erzeugen der HTML-Doku, inkl. Screenshots
Über den Befehl ./cv doc wird die deutsche Dokumentation aus den RST nach
HTML übersetzt. Für die englische Version muss ./cv doc -l en aufgerufen
werden. Zum ausführen der Befehle muss man sich im Hauptverzeichnis der
CometVisu befinden.
Wenn alles gut funktioniert, sollte das script wie folgt starten.
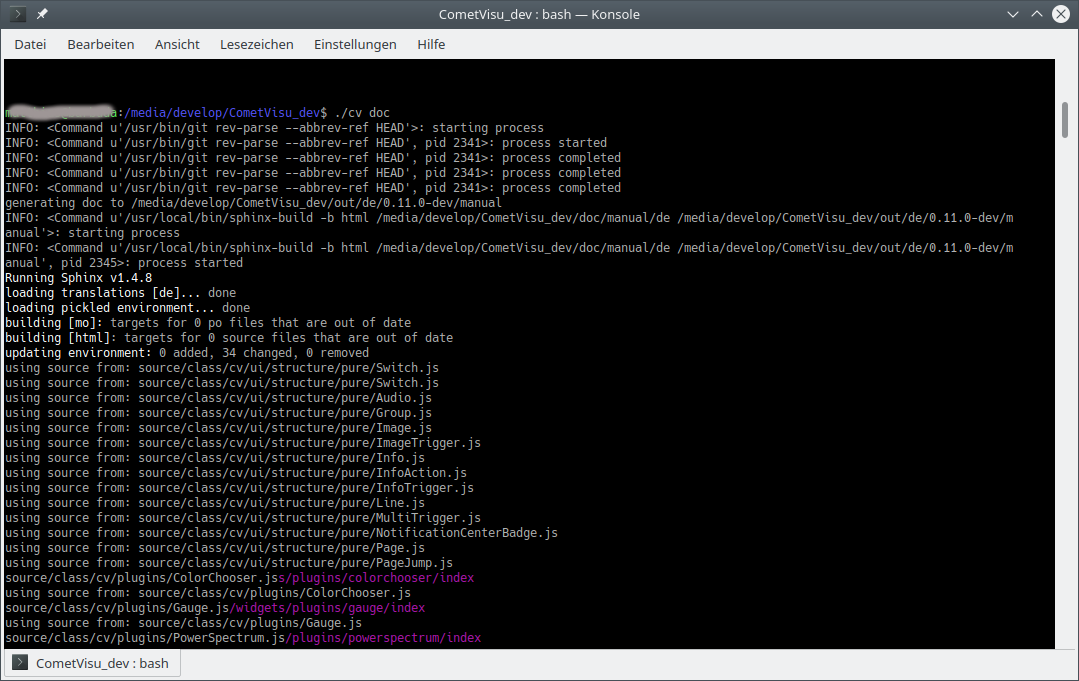
Start building
Nach dem Build Prozess sollte die neue Dokumentation unter
doc/manual/de/_build/html/ und/oder doc/manual/en/_build/html/
zu finden sein.
Wichtig
Sollte das Projekt richtig eingerichtet sein, die Dokumentationserzeugung dennoch aufgrund unerfüllter Abhängigkeiten fehlschlagen, so ist zu prüfen, ob die gleichen Python Versionen (insb. Python 2 vs. Python 3) verwendet werden.
Dokumentation schreiben mit VisualStudio Code¶
Der Editor Visual Studio Code bietet ein Plugin, mit dessen Hilfe man sich eine Live Preview der geschriebenen Dokumentation anzeigen lassen kann.
Wichtig
Einige der verwendeten Tools stehen nur unter Linux zur Verfügung. Das Live Preview steht daher in Visual Studio Code unter Windows derzeit nicht zur Verfügung. Für Windows Anwender wird daher Visual Studio Code in einer Virtual Machine mit Linux (Ubuntu, Mint, ...) empfohlen. Siehe VM Einrichten für eine detaillierte Vorgehensweise.
Nach Installation des Editors muss darin die Extension restructuredtext (über Shft + Ctrl + X
oder den Menüpunkt Anzeigen -> Extensions) installiert werden. Suche nach
restructuredtext innerhalb der extensions. Zusätzlich wird noch eine Spell checking
Extension empfohlen.
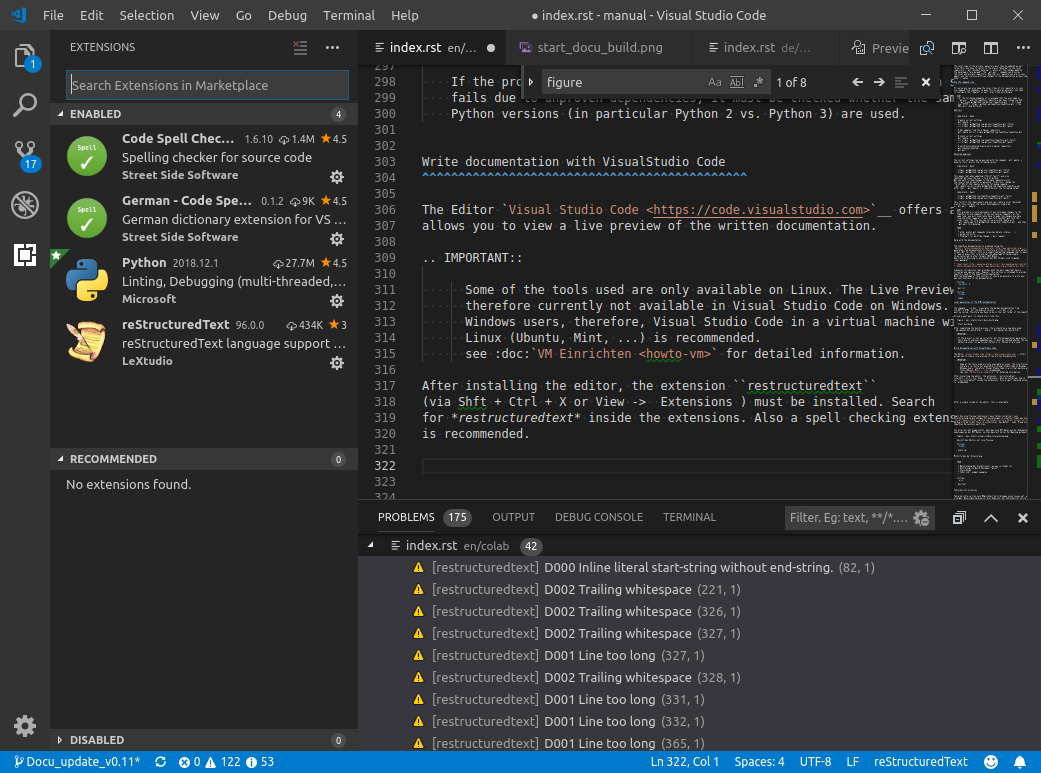
Install extensions
Nach einmaligem Neuladen des Editors steht diese zur Verfügung.
Damit die Live Preview funktioniert muss Python installiert sein.
Eine Anleitung um die nötigen Vorraussetzungen zu schaffen findet man hier:
Install Sphinx.
Um die erforderlichen Tools zu installieren, den Befehl sudo -H pip install -r utils/requirements.txt im
CometVisu Verzeichnis ausführen.
Wenn Sphinx korrekt arbeitet, so bekommt man in der Fußzeile eine Auswahl der Configs angezeigt
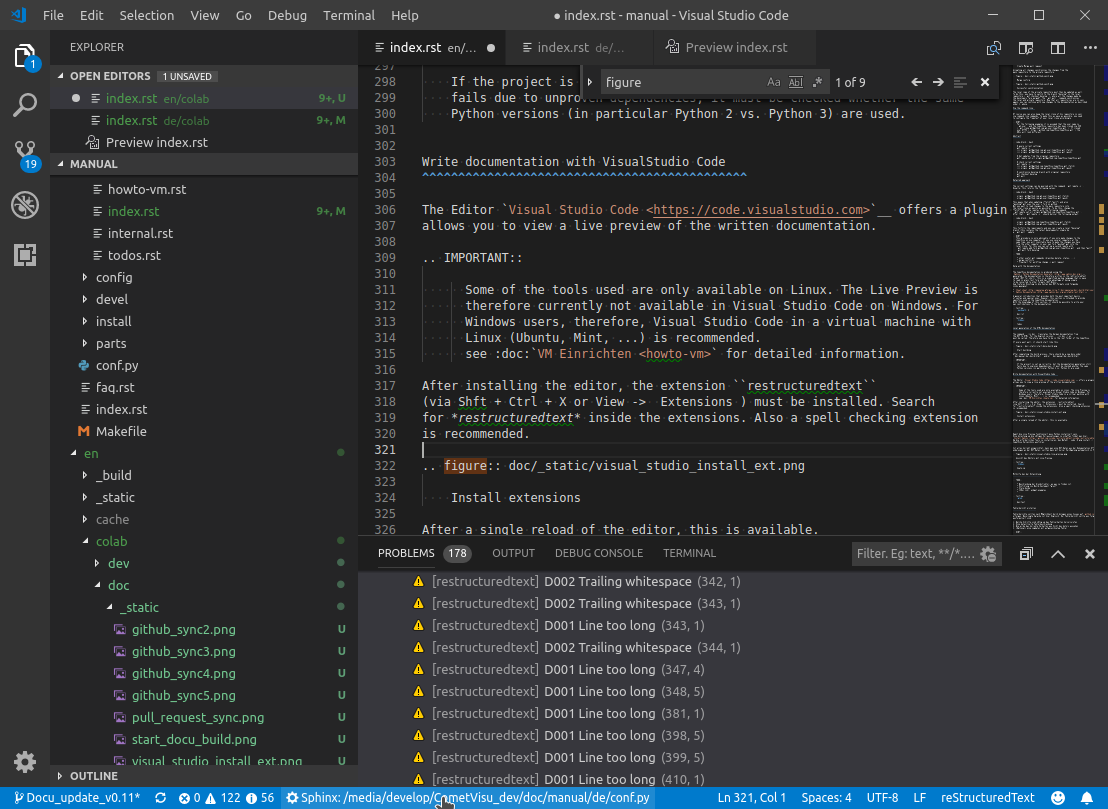
Durch Klicken auf die Fußzeile kann zwischen de oder en config für die Vorschau gewählt werden. Wenn Sie also an der deutschen Dokumentation arbeiten, stellen Sie dies sicher das de ist ausgewählt, andernfalls wird die korrekte Vorschau nicht angezeigt.
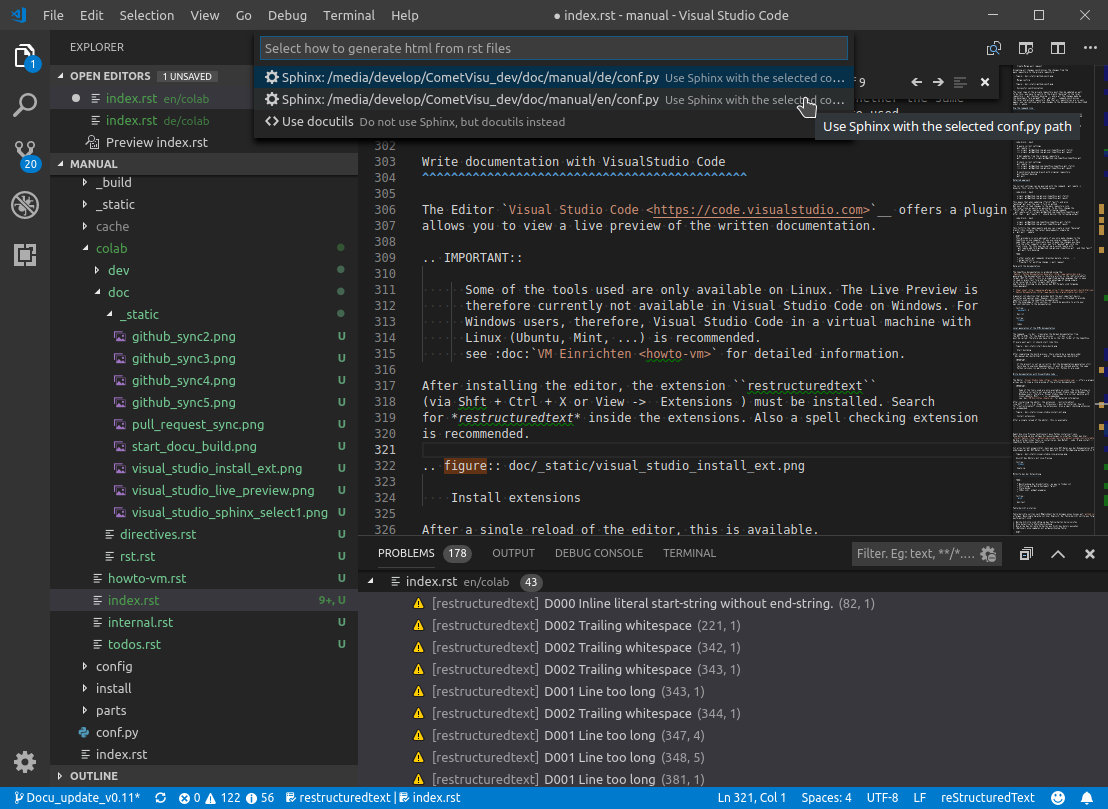
Select a Sphinx config
Ist alles korrekt eingerichtet, kann man eine RST-Datei aus der Dokumentation öffnen und mit Strg+Shift r das Live-Preview Fenster öffnen.
Änderungen an der RST-Datei, sollten dann mit kurzer Verzögerung automatisch in Preview Fenster zu sehen sein.
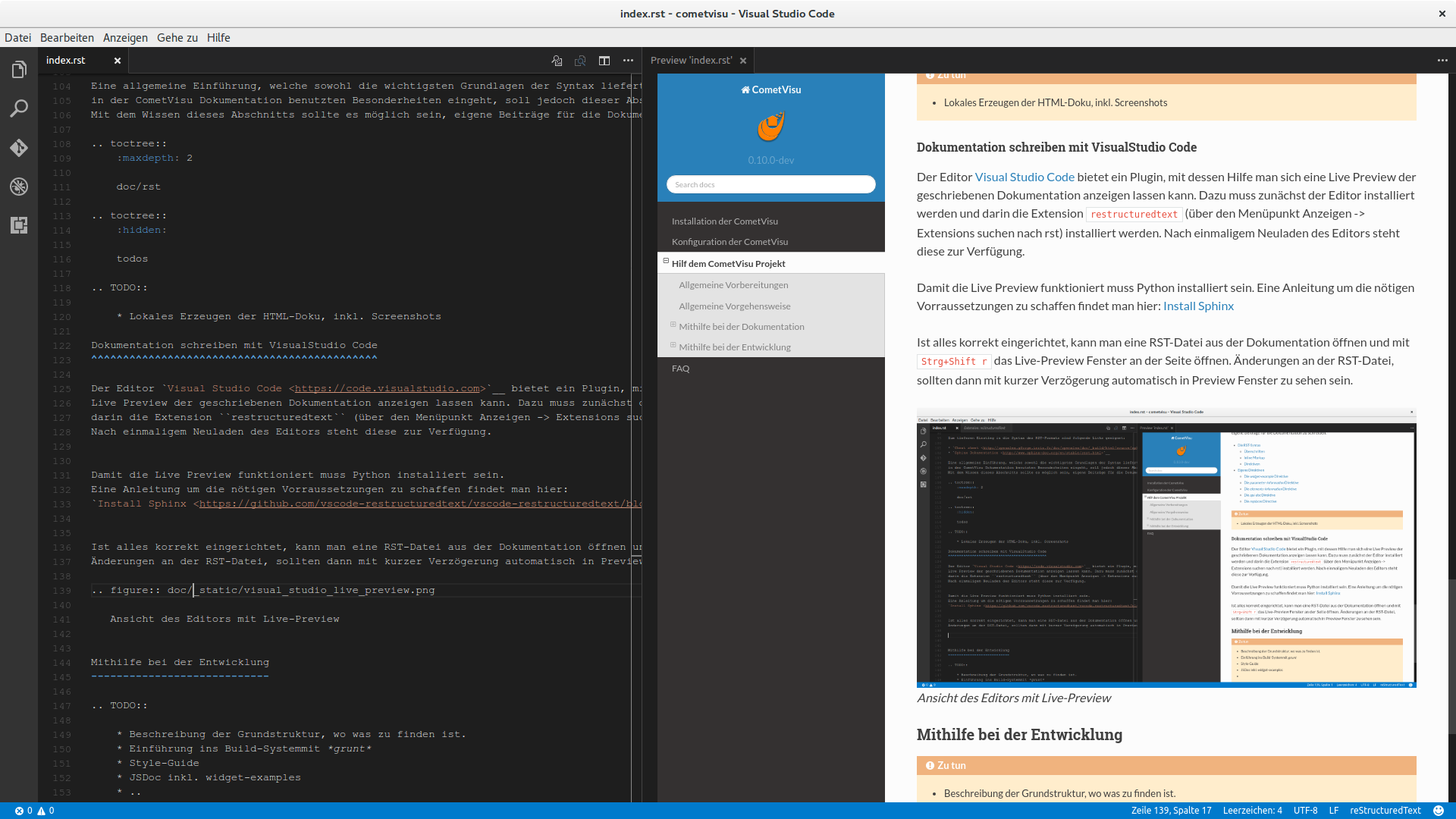
Ansicht des Editors mit Live-Preview
Mithilfe bei der Entwicklung¶
Zu tun
- Beschreibung der Grundstruktur, wo was zu finden ist.
- Einführung ins Build-Systemmit grunt
- Style-Guide
- JSDoc inkl. widget-examples
Fehlerbericht erstellen¶
Fehlerberichte sollten nach Möglichkeit durch Anlegen eines Issues auf github.com erfolgen. Bevorzugte Sprache ist hier Englisch. Der Fehlerbericht sollte aus folgenden Teilen bestehen, die so detailliert wie möglich ausformuliert sind.
- Welche Schritte sind nötig um das Fehlverhalten hervorzurufen
- Eine detaillierte Fehlerbeschreibung
- Wie würde das korrekte Verhalten aus Sicht des Autors aussehen
- [Optional] eine Logdatei mit aufgezeichnetem Fehler
Hinweis
Bei Unsicherheiten bzgl. des Fehlers kann zunächst im KNX-User-Forum oder auf Gitter um Rat gefragt werden.
Fehlerberichte mit Replay-Dateien¶
Ab Version 0.11.0 steht eine zusätzliche Möglichkeit zur Verfügung, den Entwicklern die Fehlersuche zu erleichtern und die Fehlerberichte zu verbessern. Benutzer können das Verhalten der CometVisu aufzeichnen und eine sogenannte Replay-Datei zu Verfügung stellen (am besten als Anhang an das Issue hängen).
Hinweis
Sie Aufzeichnung der Replay-Dateien kann mit dem URL-Parameter reporting=true aktiviert werden
(siehe: URL-Parameter). Sobald man den Fehler nachgestellt hat, kann die Replay-Datei durch Eingabe
des Befehls downloadLog() in der Browserkonsole (öffnen mit F12-Taste) heruntergeladen werden.
Neben dem automatischen Download der Datei, wird der Inhalt ebenfalls auf der Konsole
ausgegeben. So kann man kontrollieren, welche Daten enthalten sind.
Die Replay-Dateien enthalten die Konfigurationsdatei, sämtliche Kommunikation mit dem Backend und die Benutzerinteraktionen (z.B. Klicks auf Widgets usw.). Daher muss der Benutzer damit einverständen sein diese Daten zu veröffentlichen. Eventuell ist es daher ratsam, denn Fehler mit einer abgewandelten Konfigurationsdatei zu erstellen, die z.B. keine sensiblen Daten enthält. Der große Vorteil dieser replay-Dateien ist aber, dass die Entwickler beim Abspielen eine originalgetreue Nachbildung des Benutzersystems haben und somit in der Regel auch direkt den Fehler sehen, diesen beheben und direkt testen können, ob die Fehlerkorrektur auch wirkt.
Natürlich gibt es auch Einschränkungen, denn nicht alles kann durch die Replay-Dateien aufgezeichnet werden. Wenn ein Nutzer z.B. die vorhandenen Designs angepasst hat, eigene Icons/Bilder benutzt, die nicht Teil der CometVisu sind, so fehlen diese beim Abspielen, da sie nicht Teil der Aufzeichnung sind.
| [RST-Wiki] | https://de.wikipedia.org/wiki/ReStructuredText |