Raspberry Pi: Docker installieren
Hintergrund
Was ist Docker?
Docker ist eine leichtgewichtige Umgebung um virtualisierte Server, die hier Container genannt werden, laufen lassen zu können. Der Bedarf ist im Bereich großer Rechenzentren entstanden um so schnell, einfach und sicher auch sehr große Installationen aufsetzen und warten zu können. So kann mit Docker leicht und schnell von wenigen auf viele Server skaliert werden, was beispielsweise für einen Online-Shop sehr wichtig sein kann, damit dieser problemlos mit steigenden Nutzerzahlen mit skalieren kann.
Wieso Docker auf dem Raspberry Pi?
Docker ist nicht nur extrem stabil und leichtgewichtig, es hat auch einen großen Vorteil für eine sehr kleine Installation - wie einen einzelnen Raspberry Pi der sich um die Heimautomatisierung kümmert:
Dadurch, dass die ganze Server-Software in einem Image für den Container zusammen gefasst ist lässt sich dieser mit nur einem Befehl installieren. Auch reicht nur ein weiterer einfacher Befehl um die Software zu aktualisieren. Somit sind die ganzen Abhängigkeiten und möglichen Inkompatibilität einer Server-Software gekapselt und können keine Probleme verursachen. Auch ist die Installation einer Server-Software als Docker Container einfacher als wenn diese direkt installiert wird.
Philosophie hinter Docker
Um optimal mit Docker umgehen zu können ist es wichtig die Philosophie hinter Docker zu verstehen und diese beizubehalten. Man ist manchmal gerne geneigt als „Abkürzung“ diese zu verlassen, jedoch erkauft man sich dadurch Probleme bei der zukünftigen Wartung.
Bei Docker gilt als Grundsatz, dass immer nur ein „Server“ in einem Container existieren soll (genauer: nur ein Server-Prozess). Wenn mehrere Server gleichzeitig benötigt werden (wie z.B. ein Datenbank-Server und ein Web-Server), so werden hierfür zwei getrennte Container gleichzeitig ausgeführt.
Ein Container wird auch immer als „Wegwerf-Produkt“ angesehen: wenn dieser nicht mehr wie gewollt funktioniert (z.B. weil die Version veraltet ist), dann wird dieser nicht gewartet, sondern gleich ein neuer Container genommen.
Diese - in diesem Fall sehr positive Wegwerf-Mentalität - hat zur Folge, dass bei einem Docker-Setup auch alle persistenten Daten, d.h. alle individuellen Daten wie Konfigurations-Dateien, getrennt von einem Container aufbewahrt werden müssen. Hierzu gibt es Volumes die vom Host bereitgestellte Dateien und Verzeichnisse im Container einblenden.
Ein Image ist ein bereits fertig gestellter Container. Neben der Möglichkeit selber eigene Images zu erstellen verwendet man normalerweise fertige Images die man von Docker Hub kostenlos beziehen kann.
Installation von Docker
Die Installation geht sehr einfach. Als erstes ist - wie bei jeder
Software-Installation das System auf den aktuellsten Stand zu bringen (die
ggf. kommende Rückfrage über die zu aktualisierende Software muss mit einem
J bestätigt werden):
sudo apt-get update
sudo apt-get upgrade
Docker selbst wird installiert mit:
curl -sSL https://get.docker.com | sh
Damit der aktuelle User (normalerweise pi) auch als Nicht-Root User
Container starten kann muss dieser noch der Gruppe docker hinzugefügt
werden:
sudo usermod -aG docker ${USER}
Anschließend muss der Raspberry Pi neu gestartet werden, damit diese Änderungen alle aktiv sind:
sudo shutdown -r now
Bemerkung
Sollte Docker nach einem Boot nicht automatisch gestartet werden, so kann
dies mit sudo systemctl enable docker eingestellt werden.
Installation von Portainer (optional)
Docker wird über die Kommandozeile administriert. Jedoch gibt es auch sehr gute graphische Oberflächen, die gerade Administratoren mit wenig Erfahrung den Umgang deutlich erleichtern können. In diesem Tutorial verwenden wir dafür Portainer. Portainer ist selbst ein Docker Image, dass wir nun als Container laufen lassen.
Die Portainer-Installation ist sehr einfach:
docker pull portainer/portainer-ce:linux-arm
Um Portainer zu starten - und auch nach einem Boot wieder starten zu lassen:
docker run --name portainer --restart always -d -p 9000:9000 -v /var/run/docker.sock:/var/run/docker.sock -v portainer_data:/data portainer/portainer-ce:linux-arm
Nun kann Portainer aufgerufen werden, in dem der Port 9000 des Raspberry Pi
im Browser geöffnet wird, also z.B. mit der URL:
http://192.168.0.52:9000/
Im Portainer muss nun als erstes ein Benutzer angelegt werden:
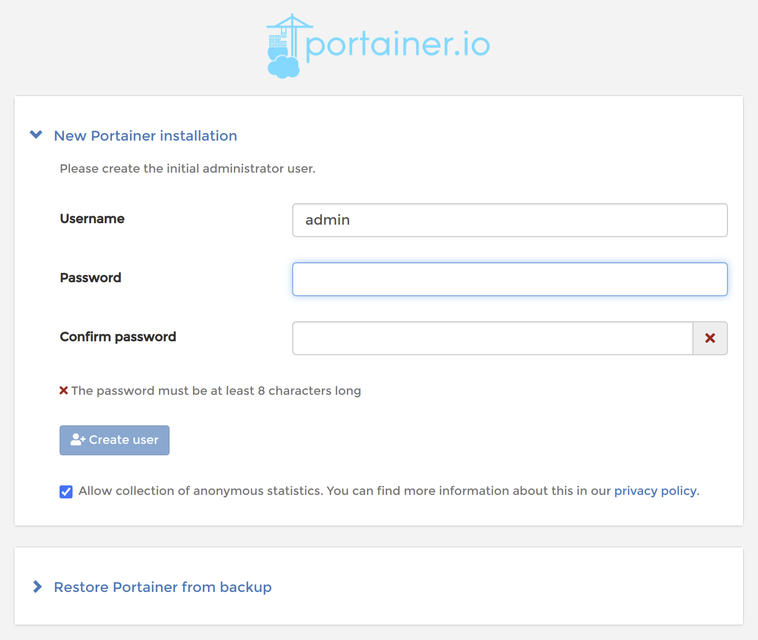
Hierzu ist nur ein Passwort zu vergeben und mit Create user zu bestätigen.
Als nächstes ist auszuwählen, dass ein local Docker environment verwaltet
werden soll:
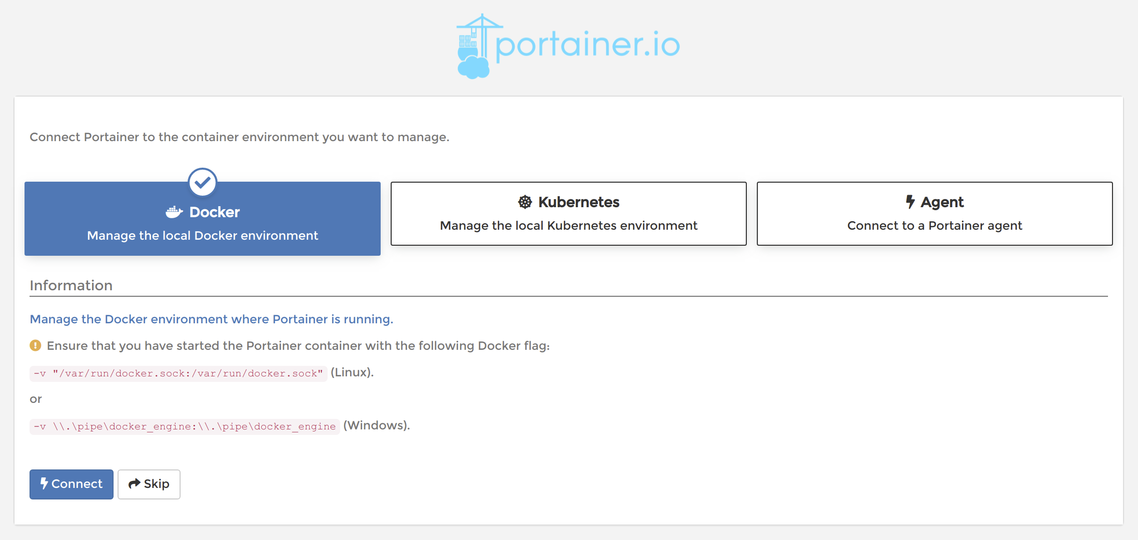
Den Hinweis seitens Portainer haben wir bereits bei der Installation
berücksichtigt und können somit mit Connect die Installation abschließen.
Die nächsten Schritte
Die Installation von Docker und die optionale Installation von Portainer ist nun abgeschlossen. Als nächstes können die gewünschten Container, wie beispielsweise für die CometVisu oder Node-RED installiert werden, was in den jeweiligen Tutorials beschrieben wird.