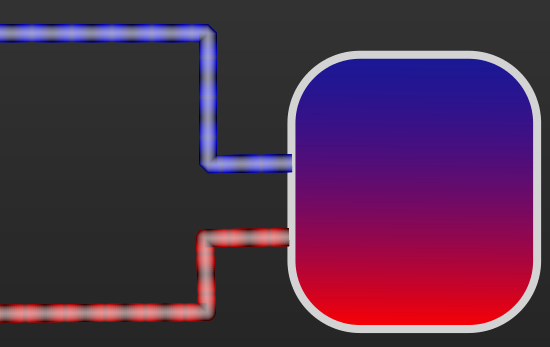Instructions for creating an animated hydraulic plan
Requirement
Inkscape
We create a buffer
Start Inkscape Start
Create a rectangle
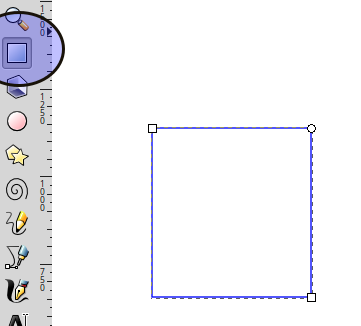
Select fill and contour
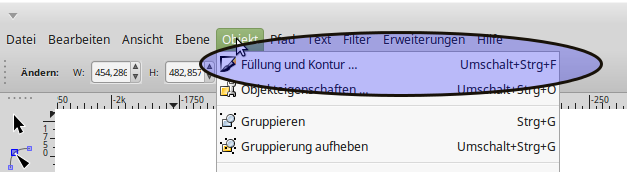
Set the color of the outline to gray
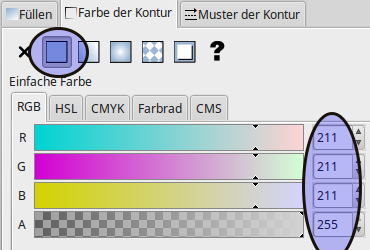
Set the width of the contour
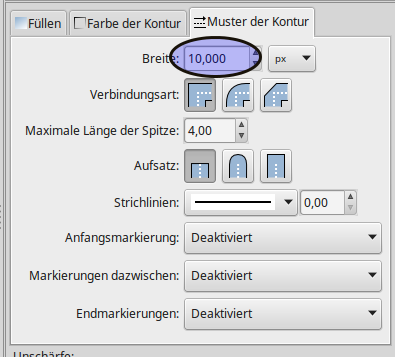
Result
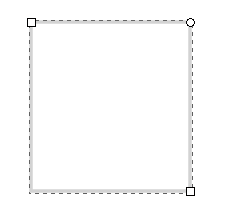
Create fill with gradient
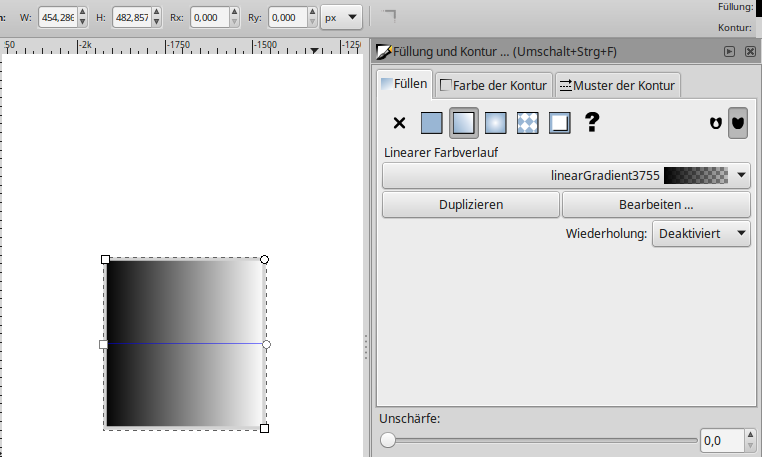
Use the edit function to apply two colors to the gradient, Color 1 (red) Assign with 100% coverage
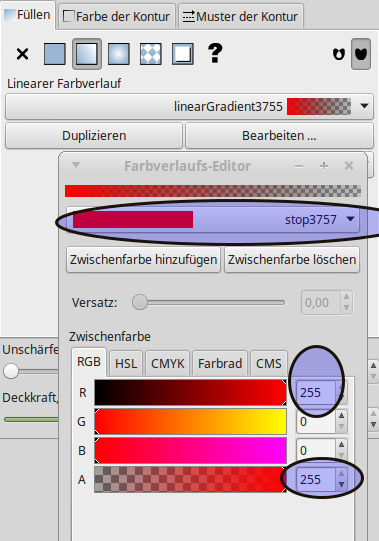
Color two (blue) with 50% coverage
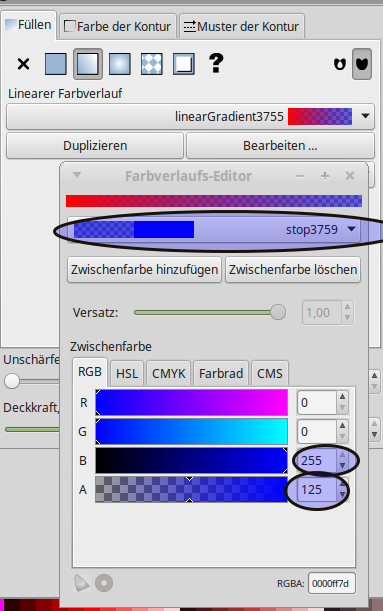
Change color gradient by rotate the object
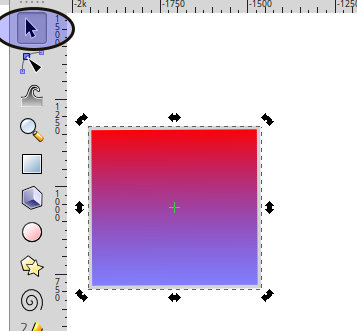
Change color gradient by moving the gradient line
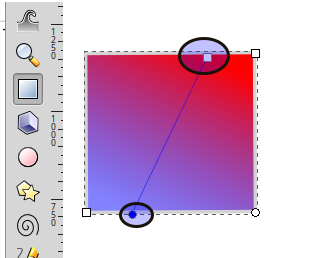
Round off the corners
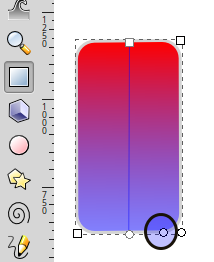
We create Pipes
Pipes are created with the freehand-line draftsman. It is also possible to draw straight lines Click on the starting point with the mouse. Click on the target point again, the line is finished. If you start with the new line at the last box of the old line, the lines will be connected. The drawing direction determines how later the animation runs. Drawn from right to left, fluid flows from right to left.
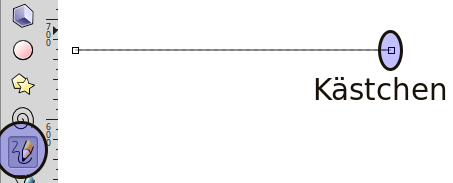
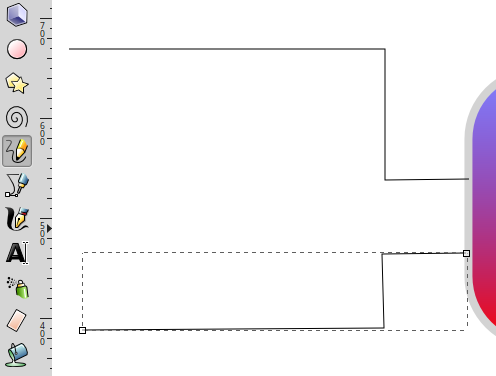
Give line a volume, Filling the contour, Pattern of the contour
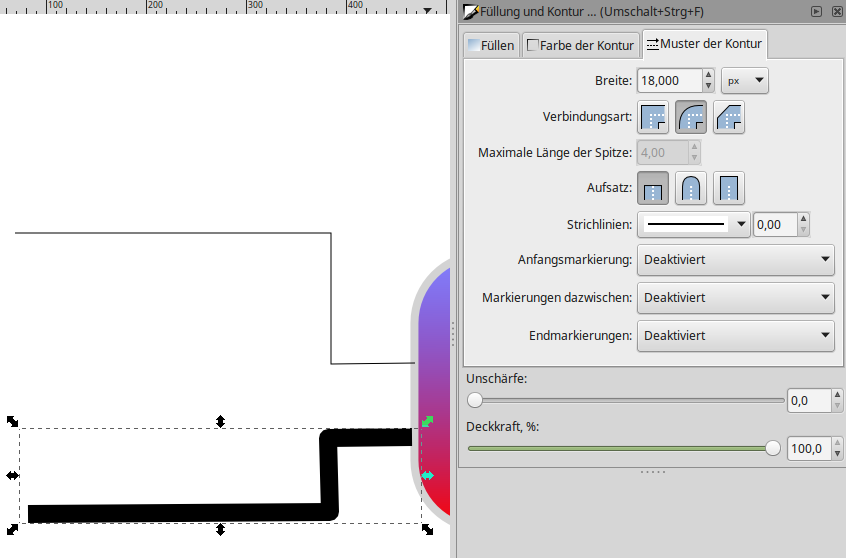
Color of the contour
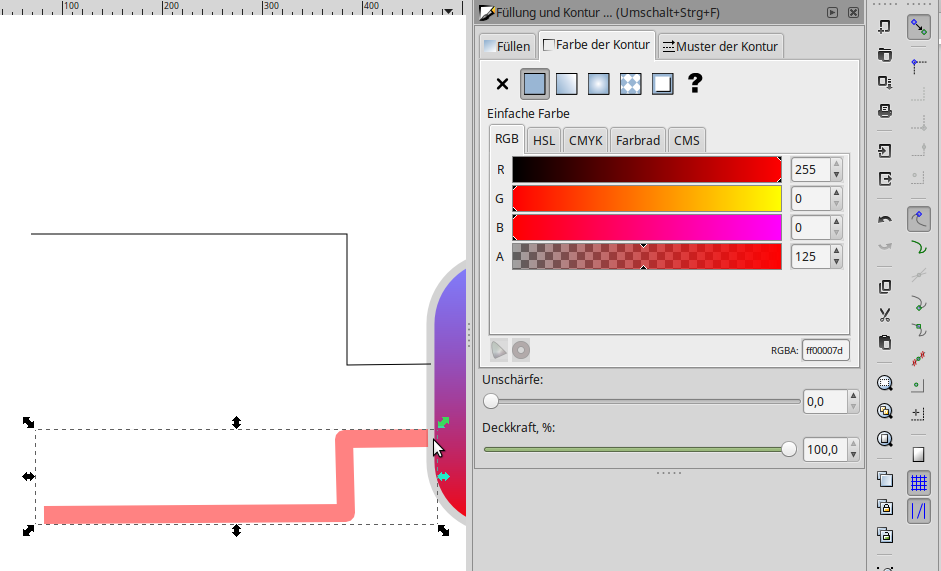
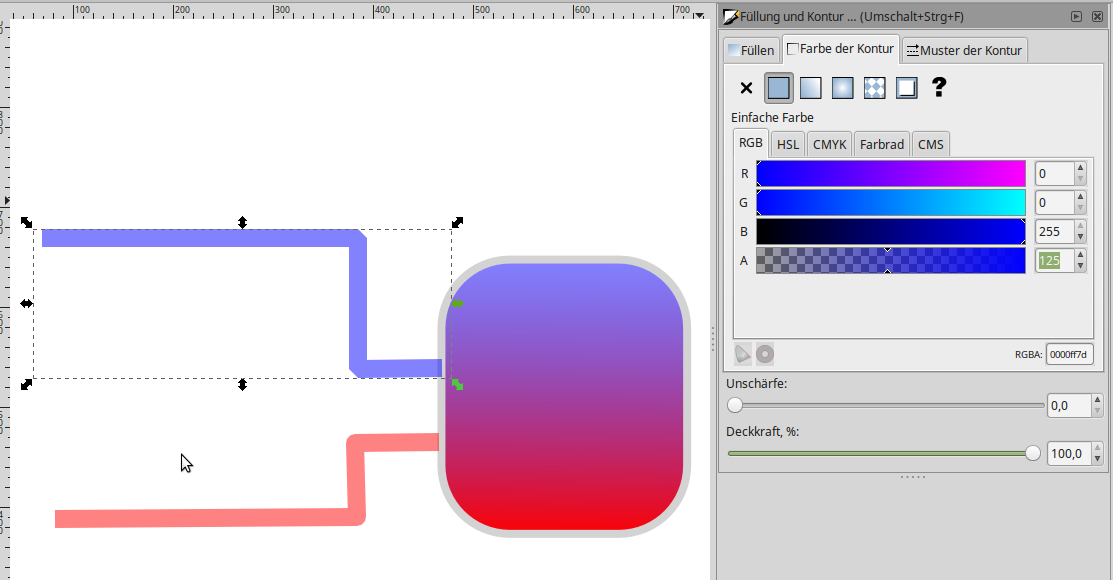
Assign a name to the object. Will be needed later for the animation.
Click on the line with the right mouse button
Select object properties
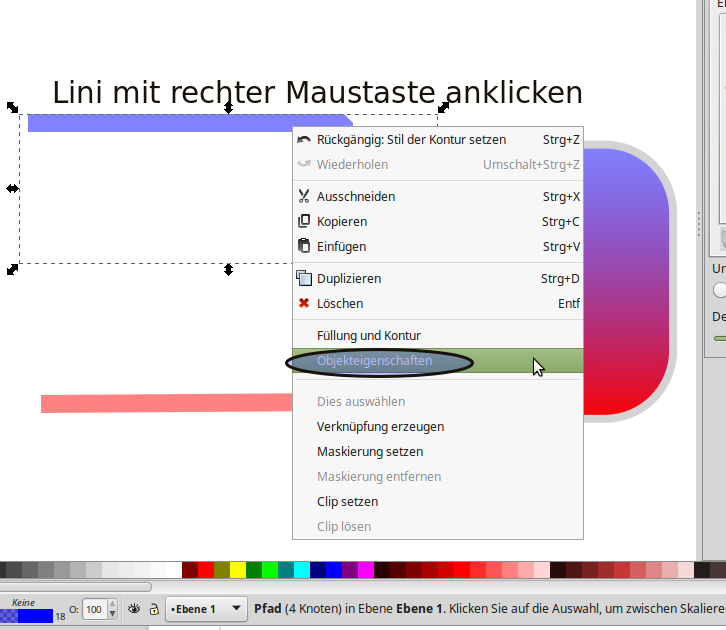
Change ID
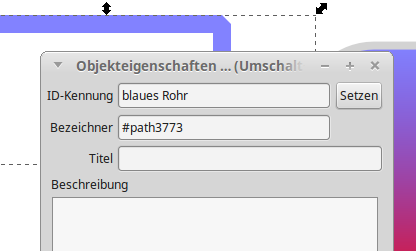
Customize XML file (Inkscape)
Now comes the mystery of the animated lines
To form groups, The required values can only be entered if the line has been defined as a group.
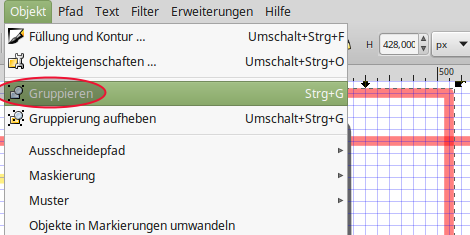
Assign parameters to the group
id=”<unique id>”
class=”pipe_group show_flow flow_control”
data-cometvisu-active=”1/0/3”
The parameters pipe_group, show_flow, data-cometvisu-active and flow_control mean:
pipe_group => from the path a tubular shape is created
show_flow => a flowing (abstract) fluid is “simulated”.
data-cometvisu-active=”<ga>” => animates the fluid when GA is active
flow_control => Animation
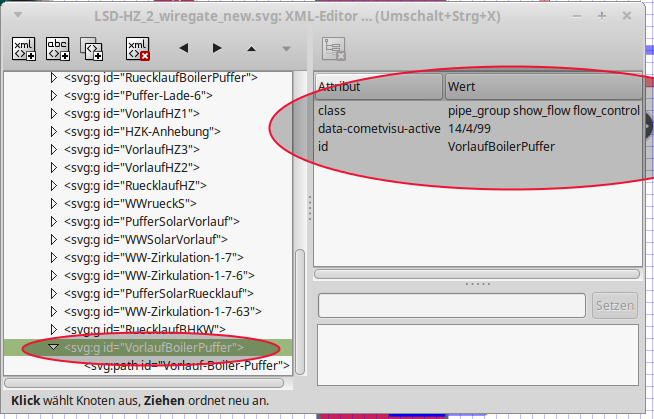
Adapt XML-File (Editor)
It is also possible to edit the SVG file directly via the editor. Basis is the line framed as a group
Open the svg file with an editor and search for the ID (blue pipe)
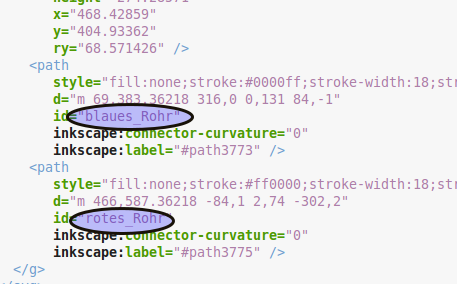
enrich the section with the following code.
<g
id="<unique id>"
class="pipe_group show_flow flow_control"
data-cometvisu-active="1/0/3">
<path />
</g>
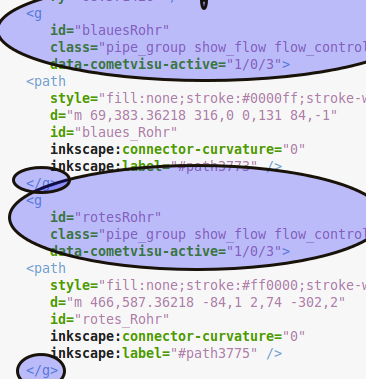
The finished result in the web browser