Das Switch Widget¶
Beschreibung¶
Das Switch Widget fügt der Visualisierung eine Schaltfläche hinzu. Mit dieser können z.B. Ein/Aus Schalter realisiert werden.

Es kann über ein Mapping eine Ersetzung der 0/1 im Switch durch Texte oder Symbole vorgenommen werden (z.B. An/Aus statt 0/1 oder Icons für Fensterkontakte, Alarme, Lampen etc.). Zur CometVisu gehört die umfangreiche Sammlung an Icons für die verschiedensten Zwecke. Weitere Informationen findet man auf der Dokumentations-Seite für das Mapping.

und/oder über ein Styling Farben gesetzt werden (z.B. An in rot und Aus in Grün)

Natürlich kann man auch beides gleichzeitig nutzen:

Einstellungen¶
Für eine grundsätzliche Erklärung des Aufbaus der Konfiguration und der Definition der im folgenden benutzten Begriffe (Elemente, Attribute) sollte zunächst dieser Abschnitt gelesen werden: Seiten und Struktur der CometVisu.
Das Verhalten und Aussehen des Switch-Widgets kann durch die Verwendung von Attributen und Elementen beeinflusst werden. Die folgenden Tabellen zeigen die erlaubten Attribute und Elemente des Switch-Widgets. In den Screenshots sieht man, wie beides über den Editor bearbeitet werden kann.
Nur die mit ..... unterstrichenen Attribute/Elemente müssen zwingend angegeben werden, alle anderen sind optional und können daher weg gelassen werden.
Erlaubte Attribute im Switch-Element¶
| Element | Attribut | |||
|---|---|---|---|---|
| Name | Inhalt | Beschreibung | ||
| switch | styling | Text | Ändert die Farbe des angezeigten Wertes abhängig vom Wert selbst. Siehe auch Styling | |
| mapping | Text | Ordnet den Werten vom Bus andere Werte, Texte oder Symbole zur Anzeige zu. Siehe auch Mapping | ||
| on_value | Text | Wert für den An-Zustand. Default ist “1”. | ||
| off_value | Text | Wert für den Aus-Zustand. Default ist “0”. | ||
| align | left, right oder center | |||
| flavour | Text | Auswahl der Darstellungsvariante. Siehe auch Flavour. | ||
| bind_click_to_widget | true oder false | Beim Aktivieren dieser Option wird die gesamte Widget Fläche als Schaltfläche genutzt | ||
| class | Text | Füge dieses Attribut der CSS Klasse hinzu, so dass das Widget durch ein eigenes Stylesheet zusätzlich formatiert werden kann. | ||
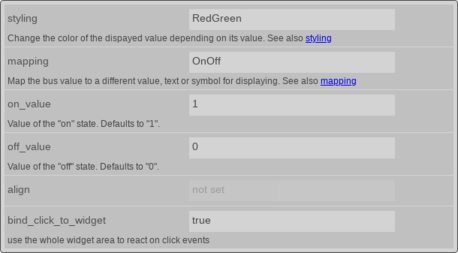
Attribute im Editor (vereinfachte Ansicht) [1]
Erlaubte Kind-Elemente und deren Attribute¶
| Element | Attribut | |||
|---|---|---|---|---|
| Struktur | Name | Inhalt | Beschreibung | |
|
colspan | Zahl | Spaltenanzahl für dieses Widget. | |
| colspan-m | Zahl | Übersteuert die Spaltenanzahl auf mittleren (medium) Browser Größen. | ||
| colspan-s | Zahl | Übersteuert die Spaltenanzahl auf kleinen (small) Browser Größen. | ||
| rowspan | Zahl | Zeilenanzahl für dieses Widget. | ||
| x | Text | Horizontale Position des Widgets auf 2D Seiten. | ||
| x-s | Text | Horizontale Position des Widgets auf 2D Seiten auf kleinen (small) Browser Größen. | ||
| x-m | Text | Horizontale Position des Widgets auf 2D Seiten auf mittleren (medium) Browser Größen. | ||
| y | Text | Vertikale Position des Widgets auf 2D Seiten. | ||
| y-s | Text | Vertikale Position des Widgets auf 2D Seiten auf kleinen (small) Browser Größen. | ||
| y-m | Text | Vertikale Position des Widgets auf 2D Seiten auf mittleren (medium) Browser Größen. | ||
| z | Text | Für zukünftige Anwendungen reserviert. | ||
| width | Text | Breite des Widgets auf 2D Seiten. | ||
| width-s | Text | Breite des Widgets auf 2D Seiten auf kleinen (small) Browser Größen. | ||
| width-m | Text | Breite des Widgets auf 2D Seiten auf mittleren (medium) Browser Größen. | ||
| scale | true oder false | Automatische Anpassung der Layout-Werte auf Basis der Skalierung des Backdrops ein/-ausschalten (Standardeinstellung: true). | ||
| scale-s | true oder false | Automatische Anpassung der Layout-Werte auf Basis der Skalierung des Backdrops ein/-ausschalten auf kleinen (small) Browser Größen (Standardeinstellung: true). | ||
| scale-m | true oder false | Automatische Anpassung der Layout-Werte auf Basis der Skalierung des Backdrops ein/-ausschalten auf mittleren (medium) Browser Größen (Standardeinstellung: true). | ||
| Element | Attribut | |||
|---|---|---|---|---|
| Struktur | Name | Inhalt | Beschreibung | |
|
name | Text | ||
| type | Text | |||
| flavour | Text | Auswahl der Darstellungsvariante. Siehe auch Flavour. | ||
| color | Text | |||
| styling | Text | Ändert die Farbe des angezeigten Wertes abhängig vom Wert selbst. Siehe auch Styling | ||
| class | Text | Füge dieses Attribut der CSS Klasse hinzu, so dass das Widget durch ein eigenes Stylesheet zusätzlich formatiert werden kann. | ||
|
Text | Text um bei dem Widget eine Beschreibung darzustellen. | ||
| Element | Attribut | |||
|---|---|---|---|---|
| Struktur | Name | Inhalt | Beschreibung | |
|
transform | Text | ||
| mode | disable, read, write oder readwrite | |||
| variant | Text | |||
| format-pos | Zahl | |||
|
Text | Die Gruppenaddresse (z.B: 12/0/7) bei KNX-Backends oder der Item-Name beim openHAB-Backend. | ||

Elemente im Editor
XML Syntax minimal¶
Alternativ kann man für das switch Widget auch von Hand einen Eintrag in der visu_config.xml hinzufügen.
Vorsicht
In der Config selbst dürfen NUR UTF-8 Zeichen verwendet werden. Dazu muss ein auf UTF-8 eingestellter Editor verwendet werden!
Hier der minimale Beispielcode der das switch Widget aus dem folgenden Screenshot erzeugt:

Einfacher Switch
<switch on_value="1" off_value="0">
<label>Kanal 1</label>
<address transform="DPT:1.001" mode="readwrite">1/1/0</address>
<address transform="DPT:1.001" mode="read">1/4/0</address>
</switch>
Die zweite address Zeile ist zwar streng genommen optional, jedoch macht ein Switch-Widget ohne die Rückmeldeaddresse in der Praxis keinen Sinn, da es dann Ereignisse vom Bus (wie z.B. Zentral-Aus, Treppenlicht) nicht mitbekommt und den Status falsch anzeigt.
XML Syntax komplett¶
Hier der Beispielcode der das switch Widget mit den allen gezeigten Eigenschaften einfügt, inkl. der benutzten Mappings / Stylings:

Switch mit mapping + styling
...
<meta>
<mappings>
<mapping name="OnOff">
<entry value="0">Aus</entry>
<entry value="1">An</entry>
</mapping>
</mappings>
<stylings>
<styling name="RedGreen">
<entry value="1">red</entry>
<entry value="0">green</entry>
</styling>
</stylings>
</meta>
...
<switch on_value="1" off_value="0" mapping="OnOff" styling="RedGreen" bind_click_to_widget="true">
<label>Kanal 1<icon name="control_on_off"/></label>
<address transform="DPT:1.001" mode="readwrite">1/1/0</address>
<address transform="DPT:1.001" mode="read">1/4/0</address>
</switch>
Fußnoten
| [1] | In der vereinfachten Ansicht sind ggf. einige Dinge ausgeblendet. In der Expertenansicht ist alles zu sehen. |