Installation auf dem Timberwolf über die App
Die einfachste Möglichkeit die CometVisu auf dem Timberwolf-Server zu installieren ist über die dort angebotene App.
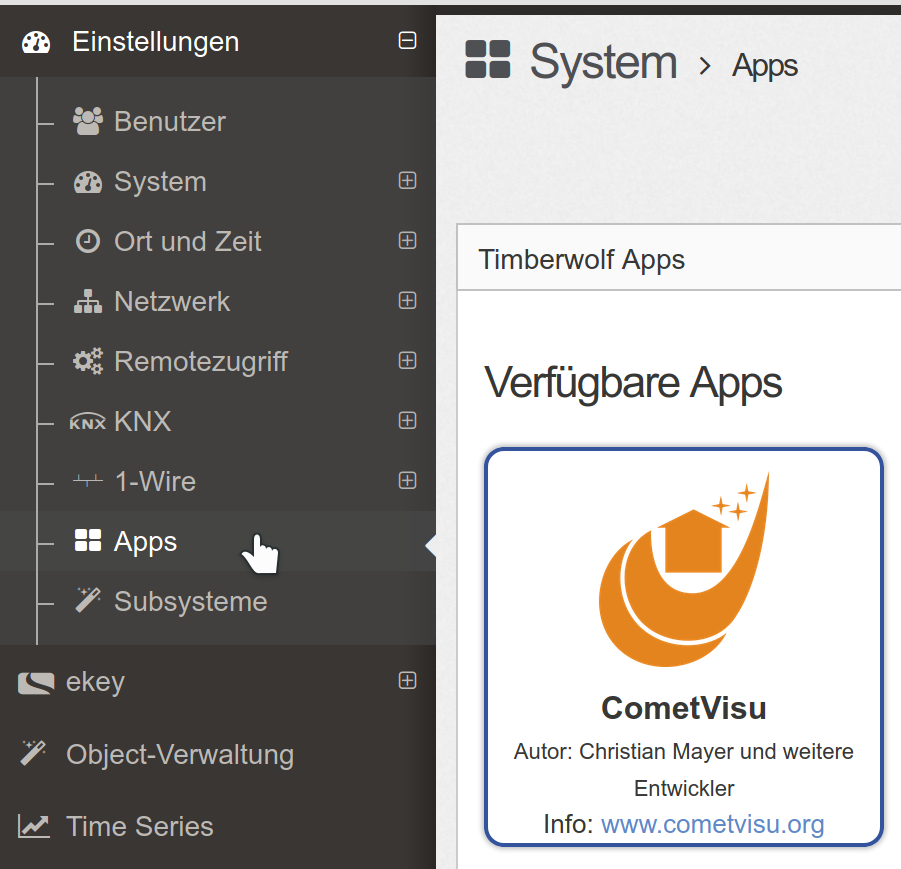
Auswahl der CometVisu App auf der Timberwolf-Oberfläche
Nach der Installation über das grüne „+“ wird die CometVisu unter „Aktive Apps“ aufgeführt. Hinter „URL“ ist bereits der Link eingeblendet über den die CometVisu aufgerufen werden kann.
Update
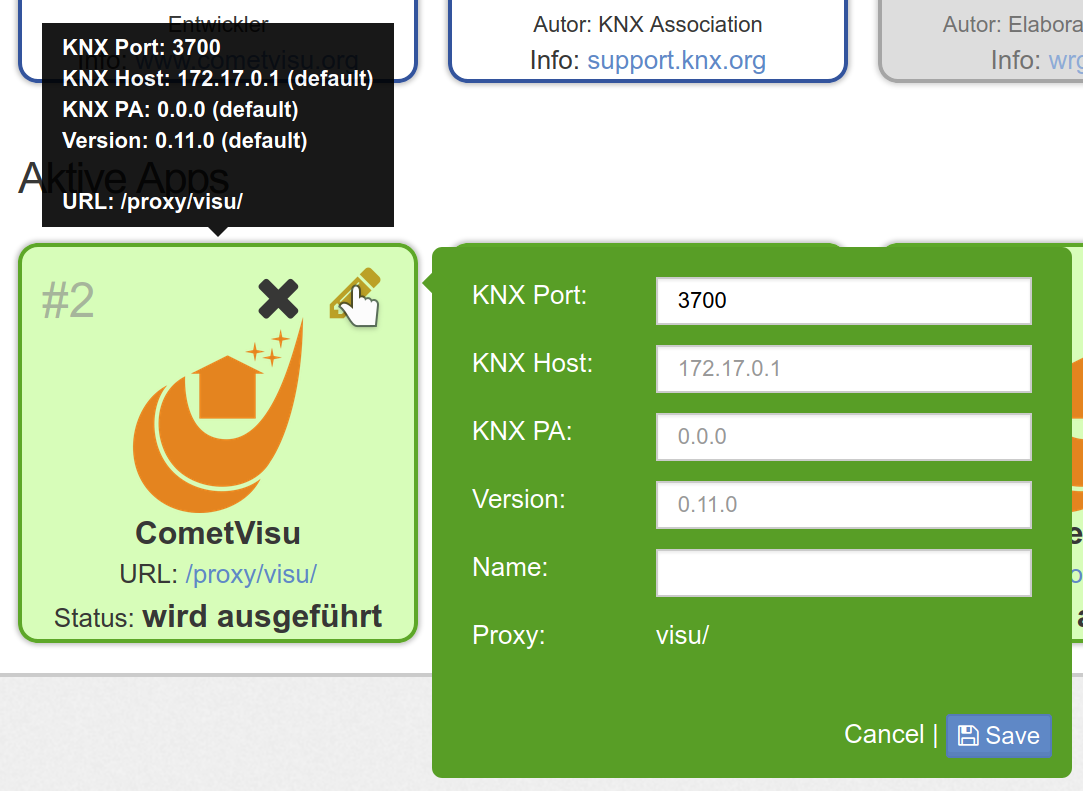
Installierte CometVisu App
Über das Stift-Symbol kann die App konfiguriert werden. Am wichtigsten ist die Zeile „Version“. Die dort eingestelle Versions-Nummer wird installiert, bzw. über Speichern wird auf diese Versionsnummer gewechselt.
Installation auf dem Timberwolf mittels Portainer
Die fortgeschrittene Methode die CometVisu auf dem Timberwolf-Server zu installieren (wird nur in Ausnahmefällen benötigt, empfohlen ist die Installation über die App) ist über die Docker Administrationsoberfläche Portainer. Auch für andere Systeme mit Docker und Portainer ist diese Anleitung im wesentlichen geeignet.
Bemerkung
Für weitere Informationen kann hier auch auf das Tutorial zur CometVisu Installation auf dem Raspberry Pi zurück gegriffen werden.
Installation
Mit dieser Anleitung wird die CometVisu auf dem Timberwolf Server über HTTPS
unter der Adresse https://<mein timberwolf>/proxy/visu/ aufrufbar sein.
Grundsätzlich eignen sich diese Schritte auch als Referenz für die Installation über Portainer auf anderen Systemen, jedoch müssen die Schritte im Detail angepasst werden, da dort üblicherweise keine Proxy zur Verfügung steht, der die CometVisu über HTTPS zugreifbar macht.
Volumes anlegen
Volume für Konfigurationsdateien
Zuerst ist ein Volume anzulegen um dort die Konfigurationsdateien abzulegen und diese über Neustarts und Aktualisierungen des Containers hinweg beizubehalten.
Die notwendigen Schritte sind: Volumes → Add Volume → Name: CometVisuConfig → Create the Volume
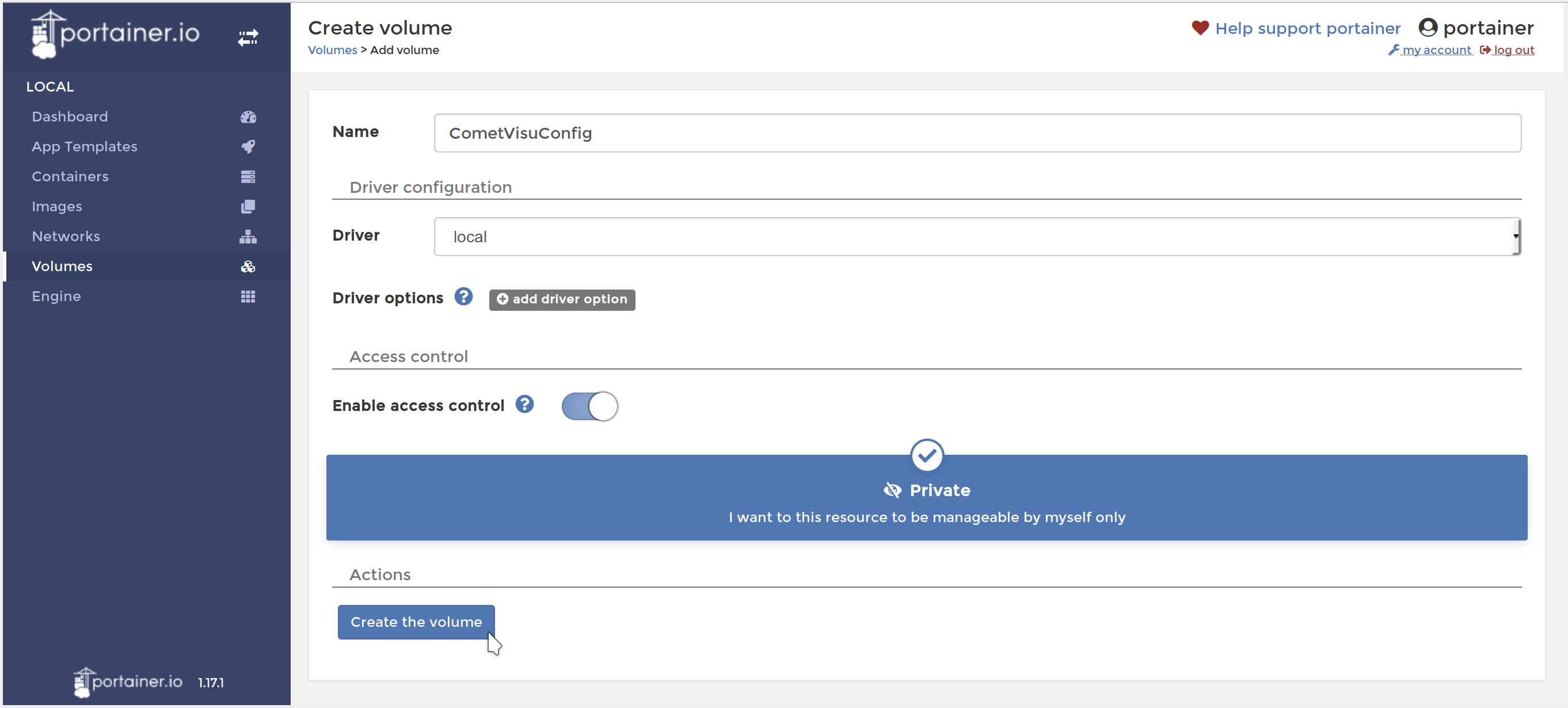
Volume im Portainer anlegen
Dieses Volume kann von außen mit den Config-Dateien befüllt werden - oder am besten über den Manager.
Volume für RRD
Dieser Schritt ist optional und nur notwendig, wenn das Diagram Plugin mit RRD Dateien genutzt werden sollen. Bei der reinen Verwendung der InfluxDB kann dieser Schritt übersprungen werden.
Die Schritte für das Anlegen des Volume für Konfigurationsdateien ist zu
wiederholen, jedoch wird hier sinnvoller Weise der Name CometVisuRRD
gewählt.
Das Befüllen dieses Containers muss extern erfolgen, z.B. durch einen anderen Container, der diesen RRD-Container gleichzeitig mit einbindet.
Wichtig: Das interne Format der RRD Dateien ist Architektur spezifisch. So können die RRD-Dateien vom WireGate (32 Bit Architektur) nicht direkt auf dem Timberwolf (64 Bit Architektur) verwendet werden [1].
Anlegen des Containers
Unter Containers → Add Container
Name:
CometVisuImage configuration: Name:
cometvisu/cometvisu:latestfür die „großen“ Server (TSW2xxx), aber auch für die Hutschienen-Server.Port mapping: host
18080, container80Advanced container settings:
Volumes: Volume mapping
container:/var/www/html/config⭢volume:CometVisuConfig(bis einschließlich Version 0.10.2)container:/var/www/html/resource/config⭢volume:CometVisuConfig(ab Version 0.11)container:/var/www/rrd⭢volume:RRD(Optional, wenn RRD genutzt werden soll)
Env: Environment variables
name:CGI_URL_PATHmitvalue:/proxy/visu/cgi-bin/Je nach lokaler Umgebung sind gegebenenfalls weitere Anpassungen notwendig, die im Abschnitt des Docker Containers angegeben wurden.
So kann es notwendig sein für
KNX_PAeinen anderen Wert als das Default1.1.238zu setzen, wenn diese physikalische Adresse bereits belegt ist oder eine andere Linie als1.1verwendet werden soll.Es ist auch wichtig, dass der Port der KNX Schnittstelle korrekt ist. Im Timberwolf ist unter Einstellungen → KNX → Schnittstellen der verwendete Port ersichtlich:
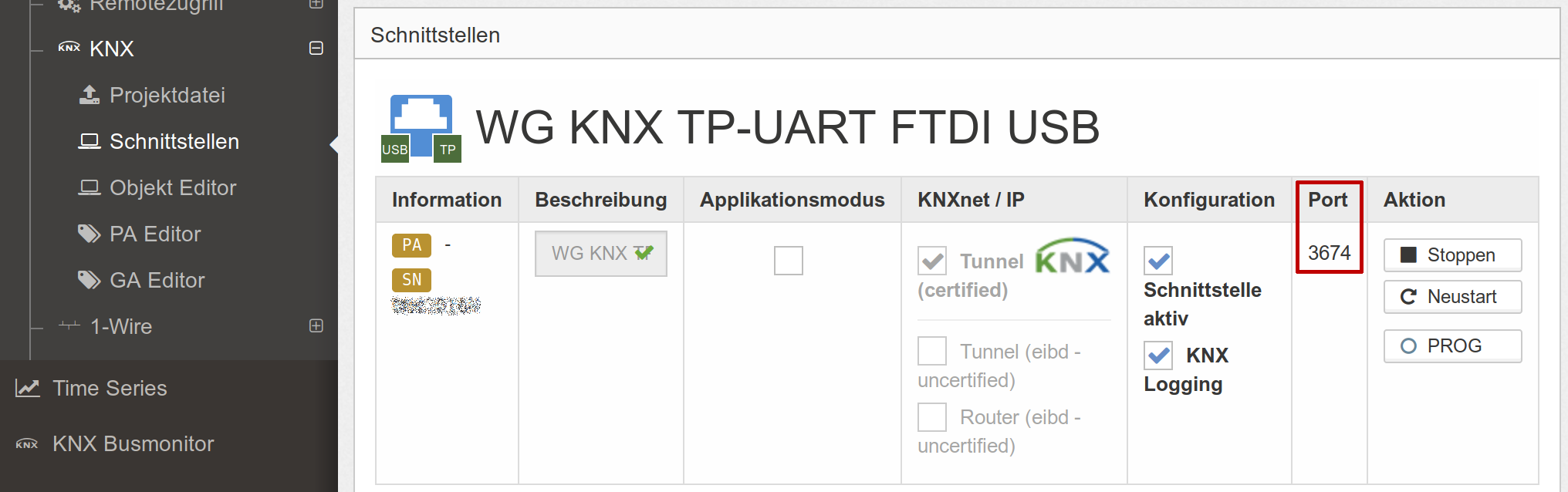
Sollte der Port von
3700abweichen, so ist die UmgebungsvariableKNX_INTERFACEentsprechend anzupassen, in diesem Beispiel auf den Wertiptn:172.17.0.1:3674.
Restart policy:
Unless stopped
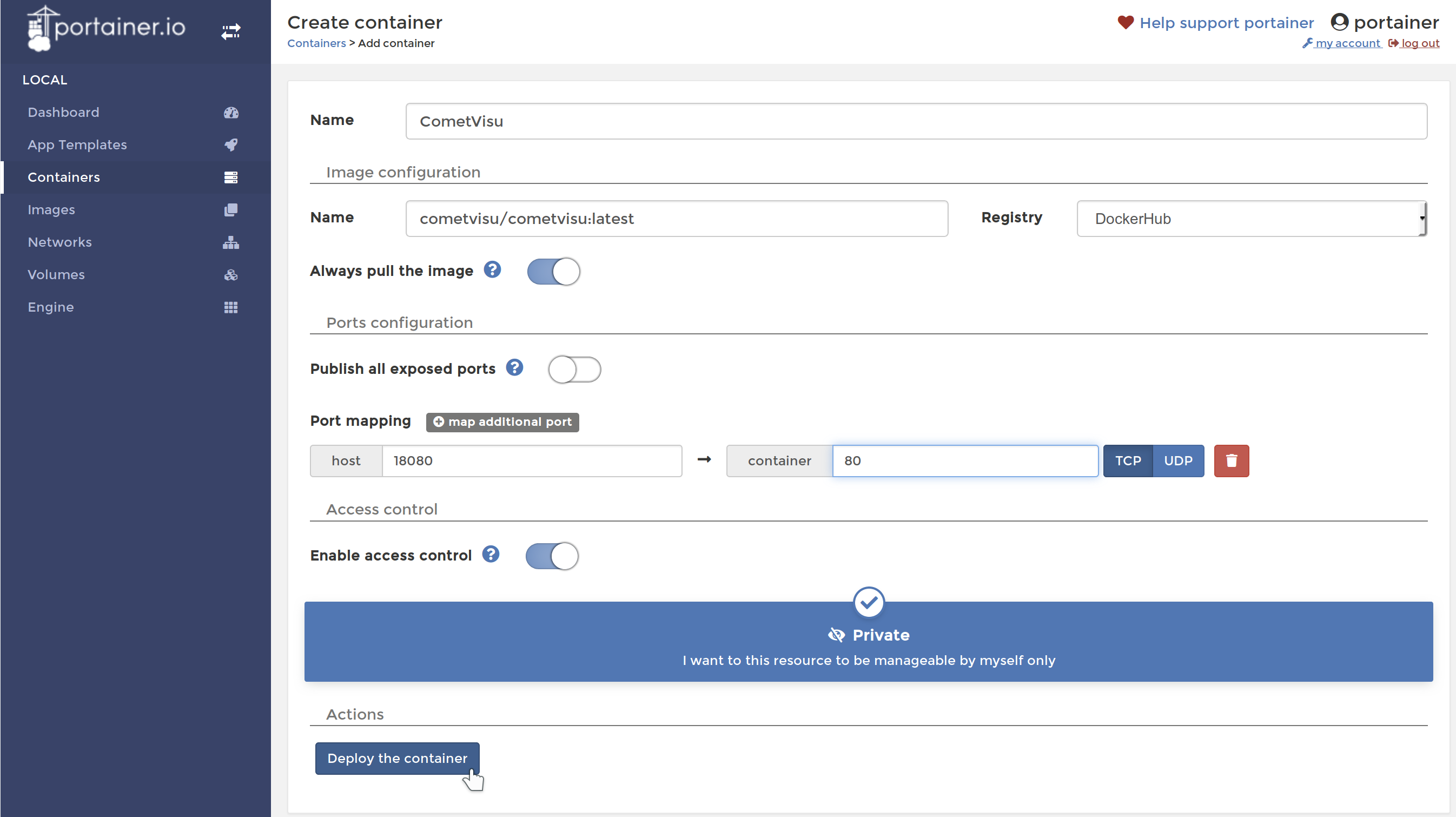
Container im Portainer anlegen
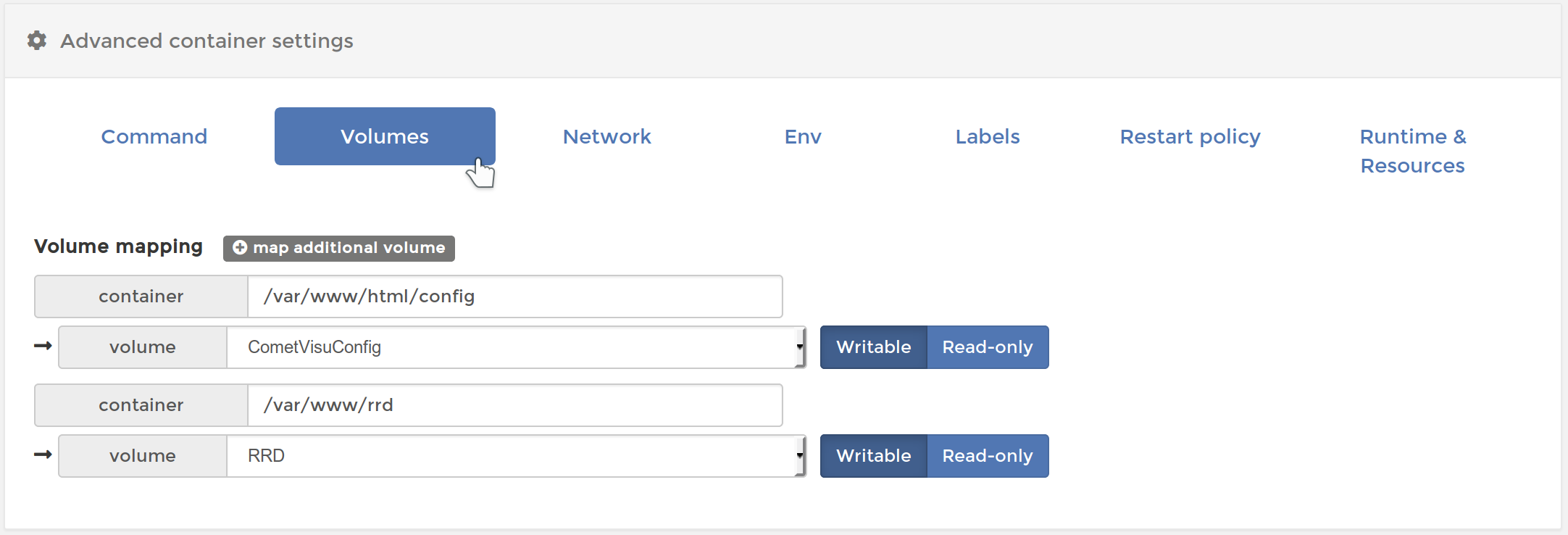
Container Volumes im Portainer konfigurieren
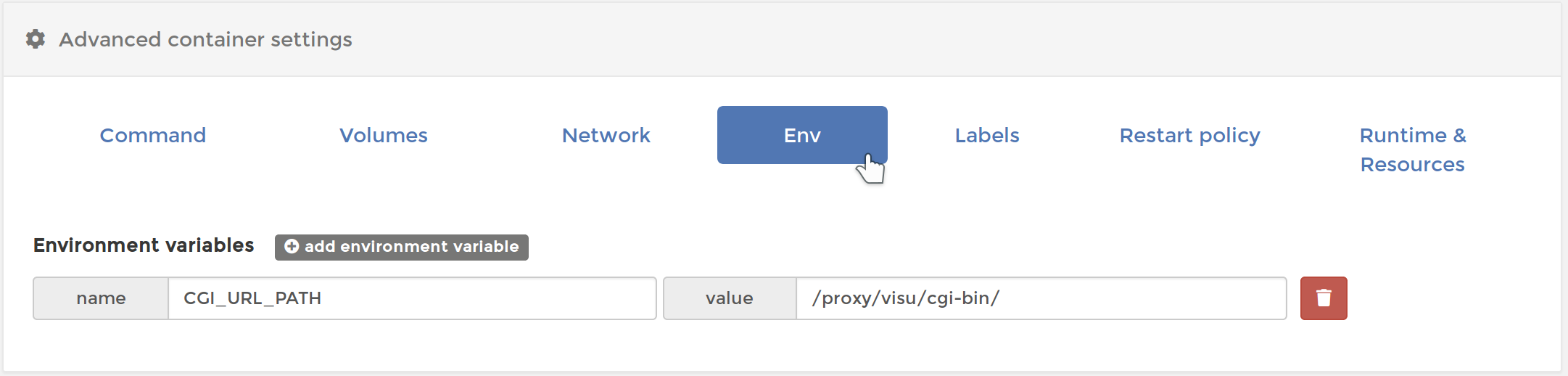
Container Env im Portainer konfigurieren
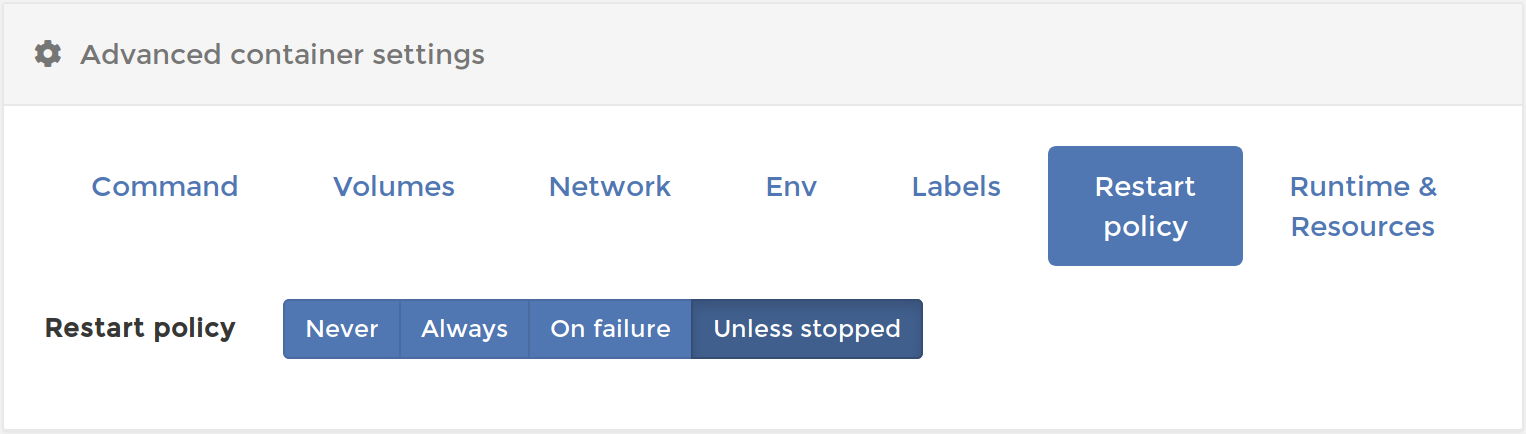
Container Restart policy im Portainer konfigurieren
Dann über Deploy the container diesen erzeugen.
Proxy einrichten
In der Timberwolf Oberfläche: Einstellungen → Remotezugriff → Reverse Proxy
URL:
visu/, Targethttp://127.0.0.1:18080/
Über Add bestätigen.

Timberwolf Proxy-Eintrag hinzufügen
Die CometVisu ist nun über https://<mein timberwolf>/proxy/visu/ aufrufbar.
InfluxDB Zugriff
Hinweis
Der Zugriff auf die InfluxDB und die versteckte Konfiguration wurden erst mit Version 0.11.0 eingeführt und stehen in früheren Versionen nicht zur Verfügung.
Für den Zugriff auf die Zeitreihen der InfluxDB müssen die Credentials in der
Versteckten Konfiguration über den
Manager eingetragen werden. Hierzu muss auf dem Timberwolf
Server unter Portainer bei „Wie Sie aus dem Docker Container auf die
Zeitreihen-Datenbank zugreifen können“ auf das i geklickt werden um
den Benutzernamen und das Passwort für die lokale Installation in Erfahrung
zu bringen.
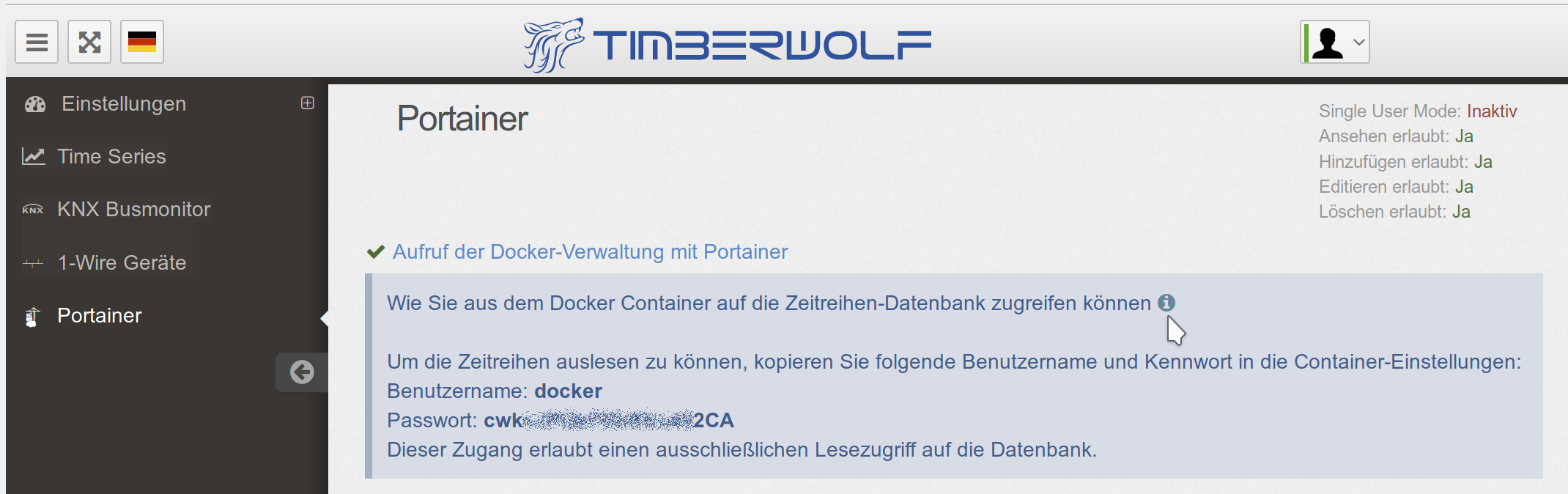
Timberwolf InfluxDB Credentials
In der Versteckten Konfiguration des Managers ist nun ein Eintrag mit diesen Eigenschaften anzulegen:
Name:
influxSchlüssel und Wert:
uri:https://172.17.0.1/proxy/ts/query(Sollte entgegen dieser Anleitung das Netzwerk des Containers angepasst worden sein, so muss gegebenenfalls hier die IP-Adresse entsprechend angepasst werden)user: Benutzername aus den Credentialspass: Passwort aus den Credentialsselfsigned:true
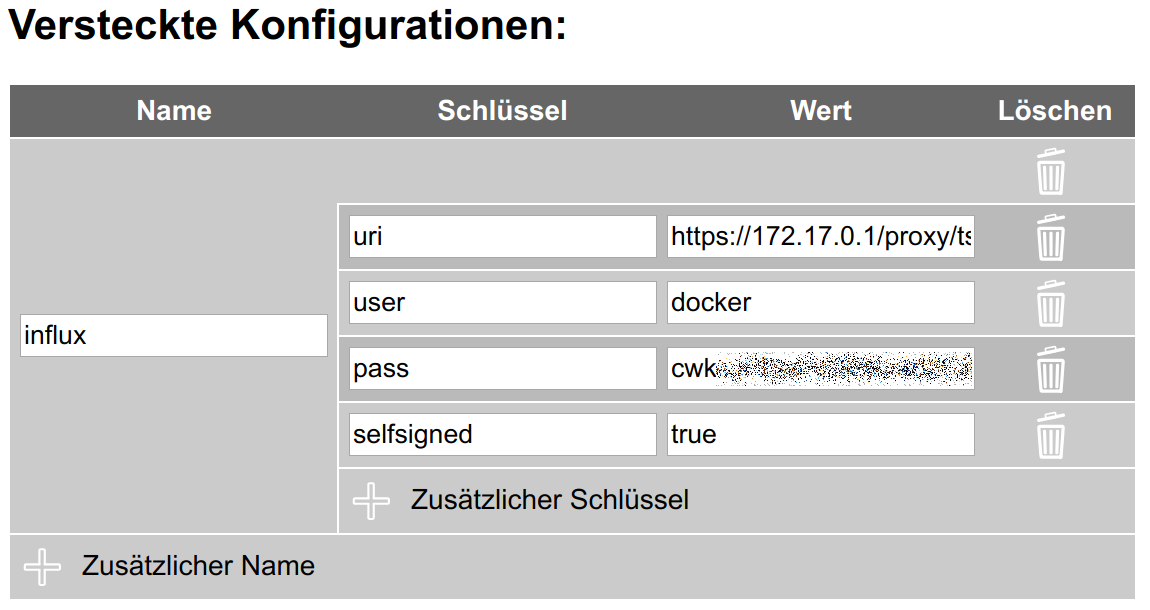
Timberwolf InfluxDB Credentials im Manager
Aktualisieren
Container ersetzen
Unter Containers → CometVisu wird über den Button Duplicate/Edit das
Menü aufgerufen um den Container zu aktualisieren.
Hier ist sicher zu stellen, dass Always pull the image aktiv ist.
Unter Advanced container settings → Labels sollten die Labels gelöscht werden, um später leichter erkennen zu können welche CometVisu Container Version installiert ist.
Wenn von der Version 0.10.2 auf eine Version aus der 0.11er Reihe gewechselt
werden soll, so ist noch unter Volumes der Config-Pfad von
/var/www/html/config auf /var/www/html/resource/config anzupassen.
Mit Actions → Deploy the Container wird der Container nun durch die neueste Version ersetzt.
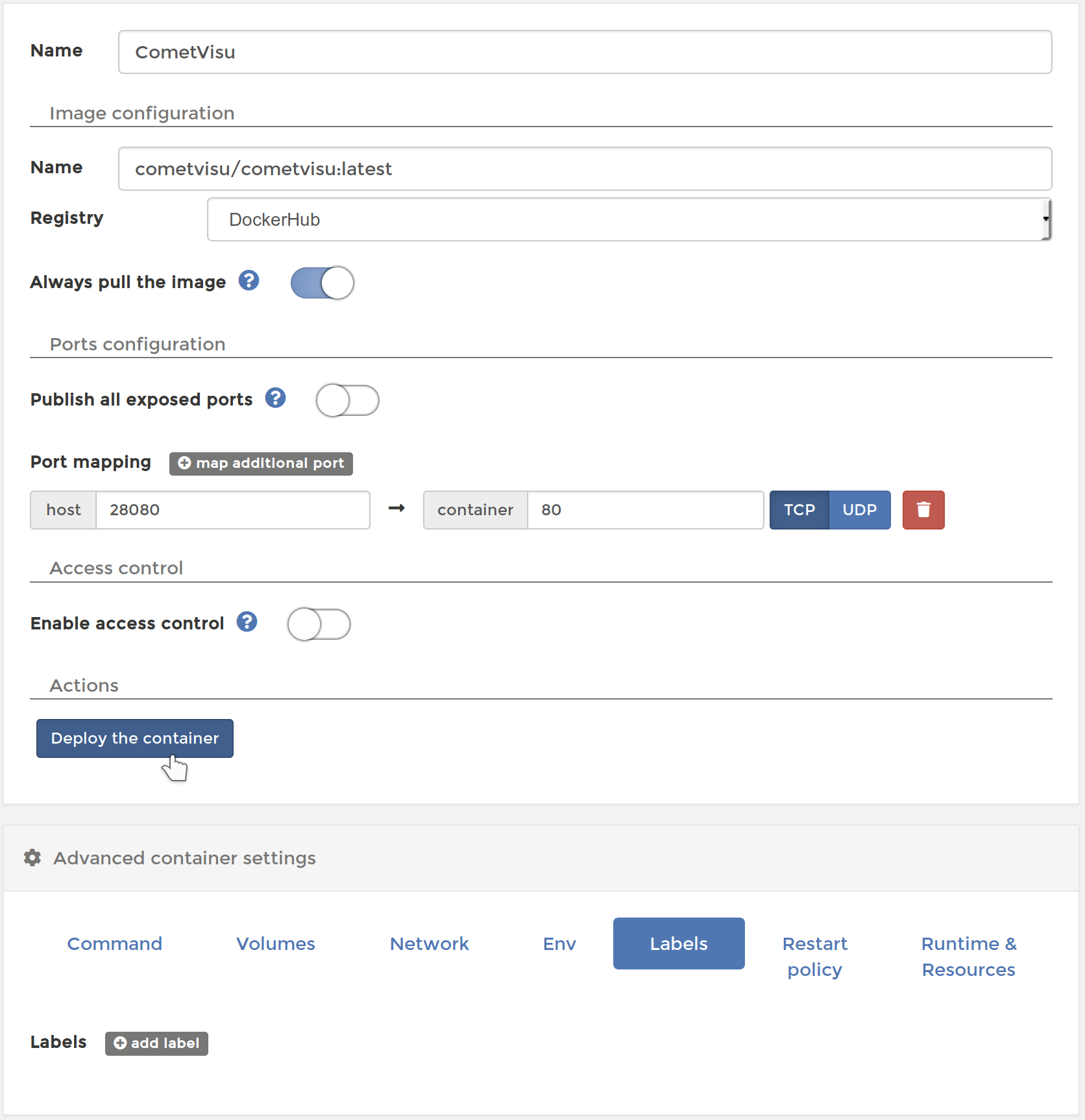
Container im Portainer durch eine neue Version ersetzen
Anschließend muss die Sicherheitsabfrage bestätigt werden.
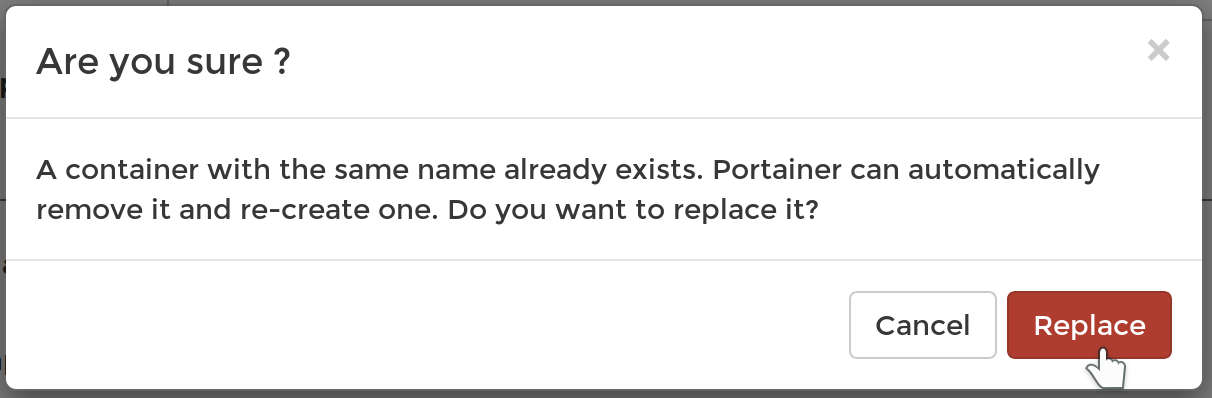
Bestätigung um den Container im Portainer durch eine neue Version zu ersetzen
Aufräumen
Wenn ein Container durch einen neuen ersetzt wird, so bleibt der alte als Unused im System zurück und belegt weiterhin Platz. Dieser lässt sich unter Images löschen.
Durch markieren des zu löschenden Images (zu erkennen am Label Unused und dem entsprechenden Tag) kann über Remove das Image entfernt werden.
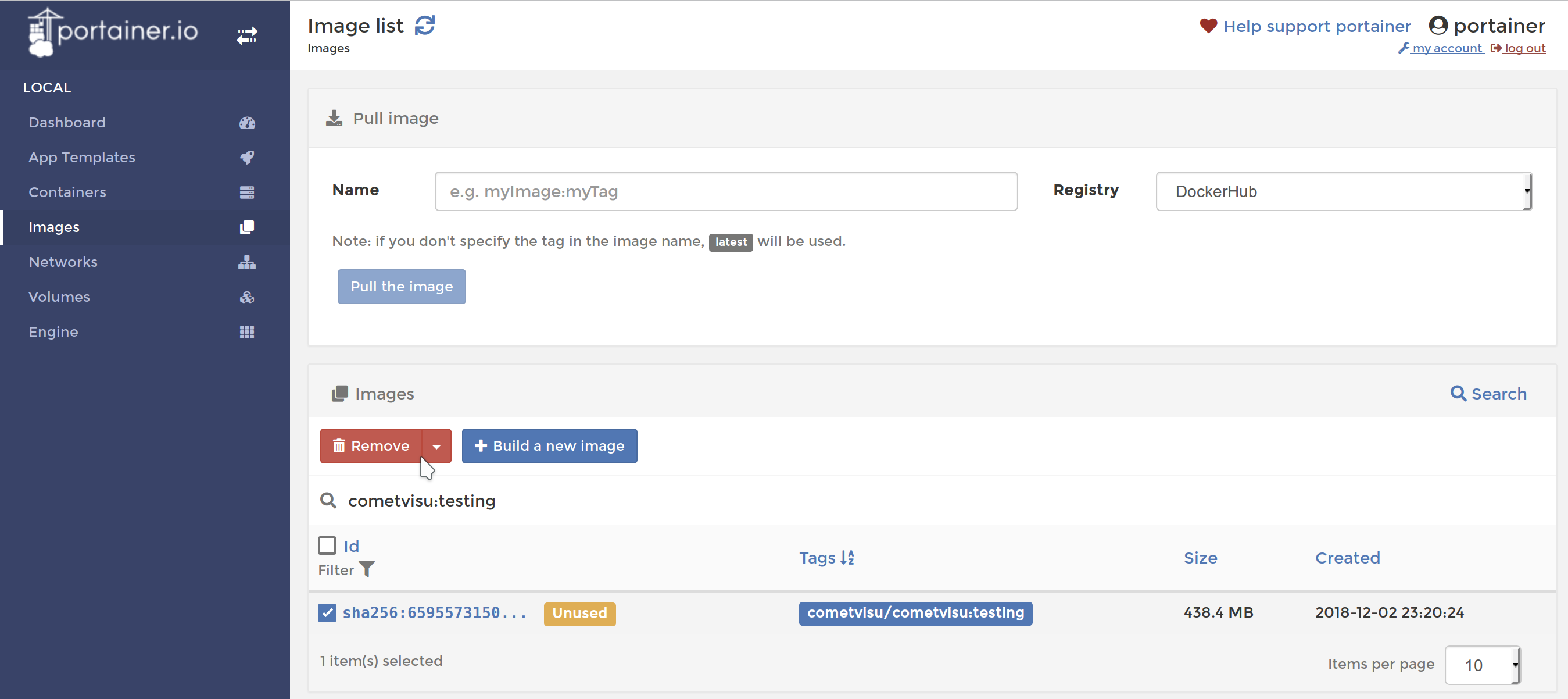
Portainer Dialog um ein Image zu löschen
Entwicklungsversion
Grundsätzlich sind für die jeweils aktuelle Entwicklungsversion die gleichen
Schritte wie für das Release durchzuführen. Auch wenn theoretisch das gleiche
Konfigurations-Volume wie für die Produktiv-Version verwendet werden kann, so
sollte ein getrenntes Volume (z.B. CometVisuTestConfig) angelegt werden, da
sich durch zukünftige Updates das Format der Config-Dateien inkompatibel ändern
kann.
Wie unter Docker beschrieben hat die neueste
Entwicklungsversion den Tag testing. Somit ist unter Anlegen des
Containers als name cometvisu/cometvisu:testing zu verwenden.
Um für Fehlerberichte u.ä. eine einheitliche Umgebung zu haben, ist die Empfehlung die Testing Version mit diesen Parametern zu installieren:
Container:
Name:
CometVisuTestImage configuration: Name:
cometvisu/cometvisu:testingPort mapping: host
28080, container80Advanced container settings:
Volumes: Volume mapping
container:/var/www/html/resource/config⭢volume:CometVisuTestConfigcontainer:/var/www/rrd⭢volume:RRD(Optional)
Env: Environment variables
name:CGI_URL_PATHmitvalue:/proxy/visutest/cgi-bin/
Proxy:
URL:
visutest, Targethttp://127.0.0.1:28080/