Raspberry Pi: CometVisu in Docker installieren
Auch wenn die CometVisu direkt auf einem Server installiert werden kann, so ist die Installation über das offizielle CometVisu Docker Image die empfohlene Methode, da hier alle Abhängigkeiten ohne weiteren Aufwand erfüllt sind und sich die Software leicht warten lässt (wie beispielsweise wenn ein Wechsel auf eine neue Version ansteht).
Bemerkung
Dieses Tutorial ist Teil einer Reihe von Tutorials das die Installation auf einem Raspberry Pi beschreibt. Jedoch ist der Inhalt so allgemeingültig, dass hier auch jede andere Plattform verwendet werden kann.
Im Handbuch gibt es einen eigenen Eintrag für die CometVisu Installation auf dem Timberwolf-Server. Die dort beschrieben Schritte sind vergleichbar zu der Beschreibung in diesem Tutorial, gehen aber auf die Spezifika der Timberwolf-Umgebung ein.
Grundsätzlich kann die Installation über die Kommandozeile erfolgen, was auch im zweiten Teil besprochen wird. Wer jedoch bereits dem vorhergehenden Teil des Tutorials gefolgt ist, kann die Installation komfortabel mit Portainer durchführen.
Bemerkung
Wie für ein Tutorial üblich wird hier nur eine typische Installation beschrieben. Alle weiteren Information und Optionen sind in der Anleitung für die Docker-Installation beschrieben.
Installation mit Portainer
Für die Installation sind zwei Schritte notwendig: zu erst muss ein Volume erzeugt werden, in dem alle persistenten Daten gespeichert werden, d.h. alle Daten die Informationen für die konkrete Installation enthalte wie beispielsweise die Konfig-Dateien. Im zweiten Schritt wird dann der Container aus dem offiziellen Image erstellt.
Ein Volume erzeugen
Frisch nach der Installation des Portainer erscheint im Browser diese Oberfläche,
bei der der Endpoint local ausgewählt wird:
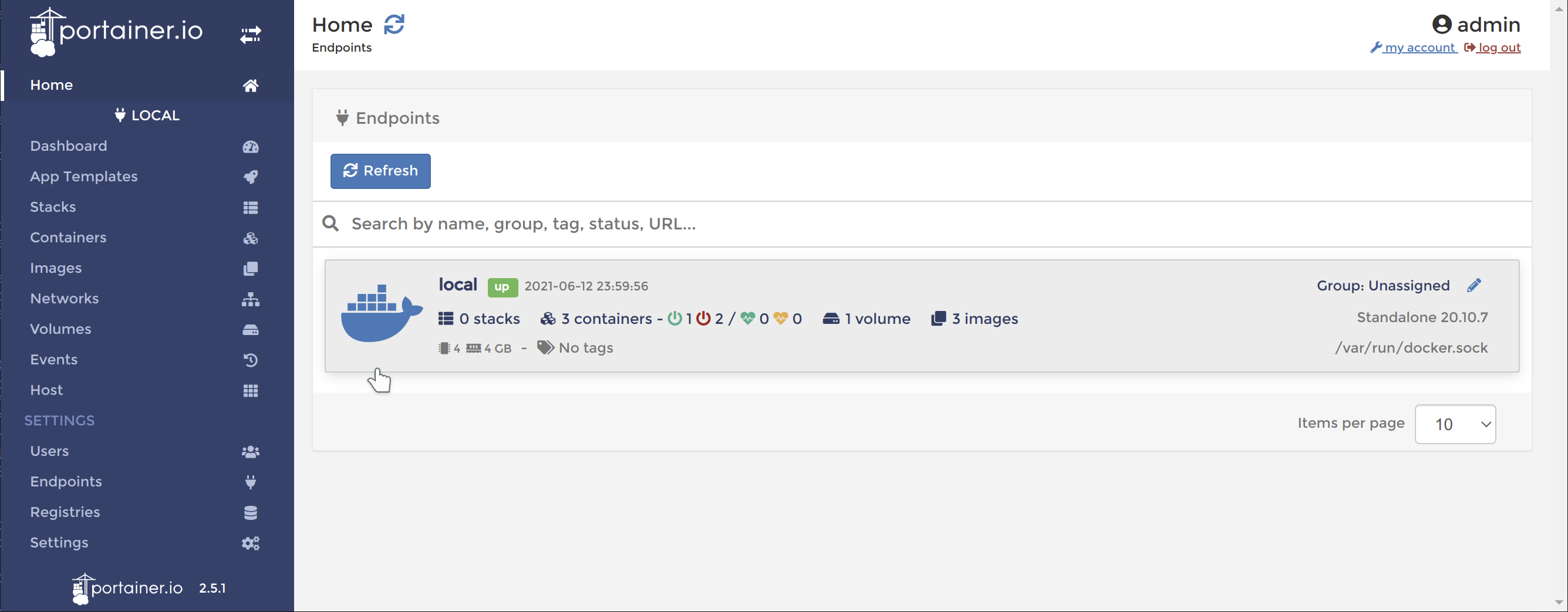
Im Endpoint local wird über die Auswahl Volumes…
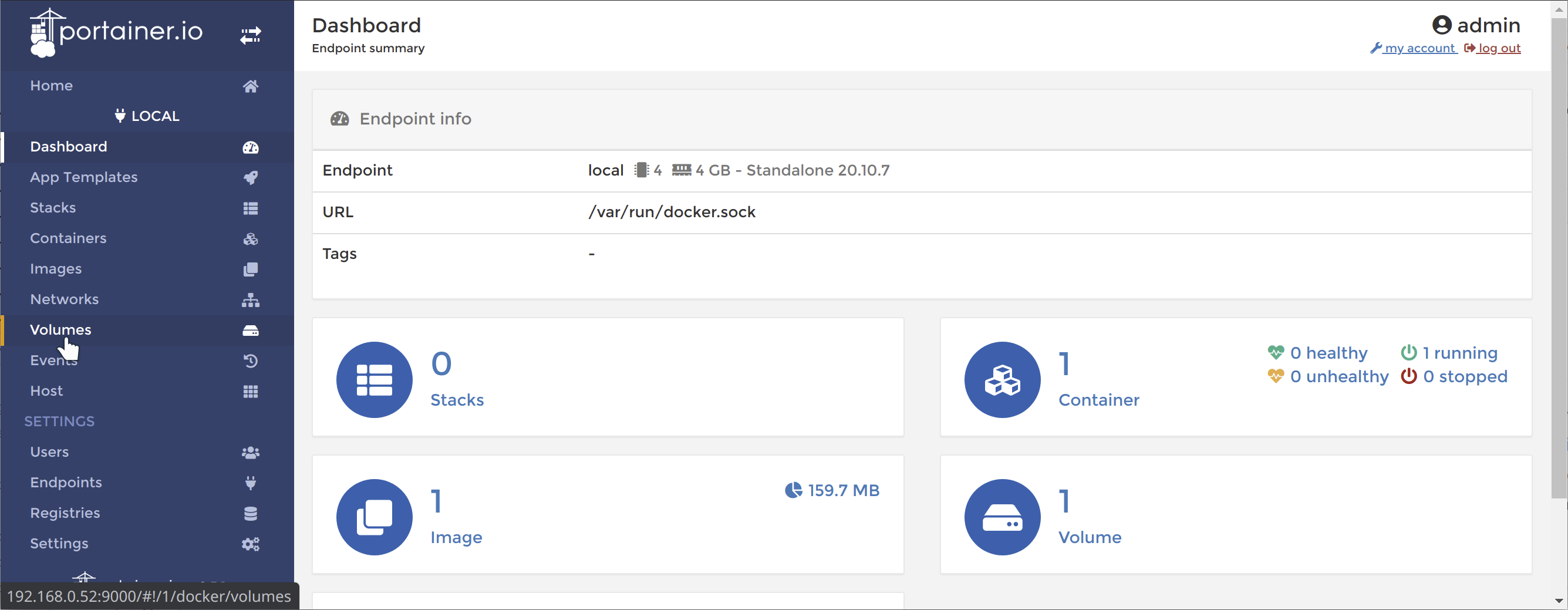
… das Menü Add volume aufgerufen:
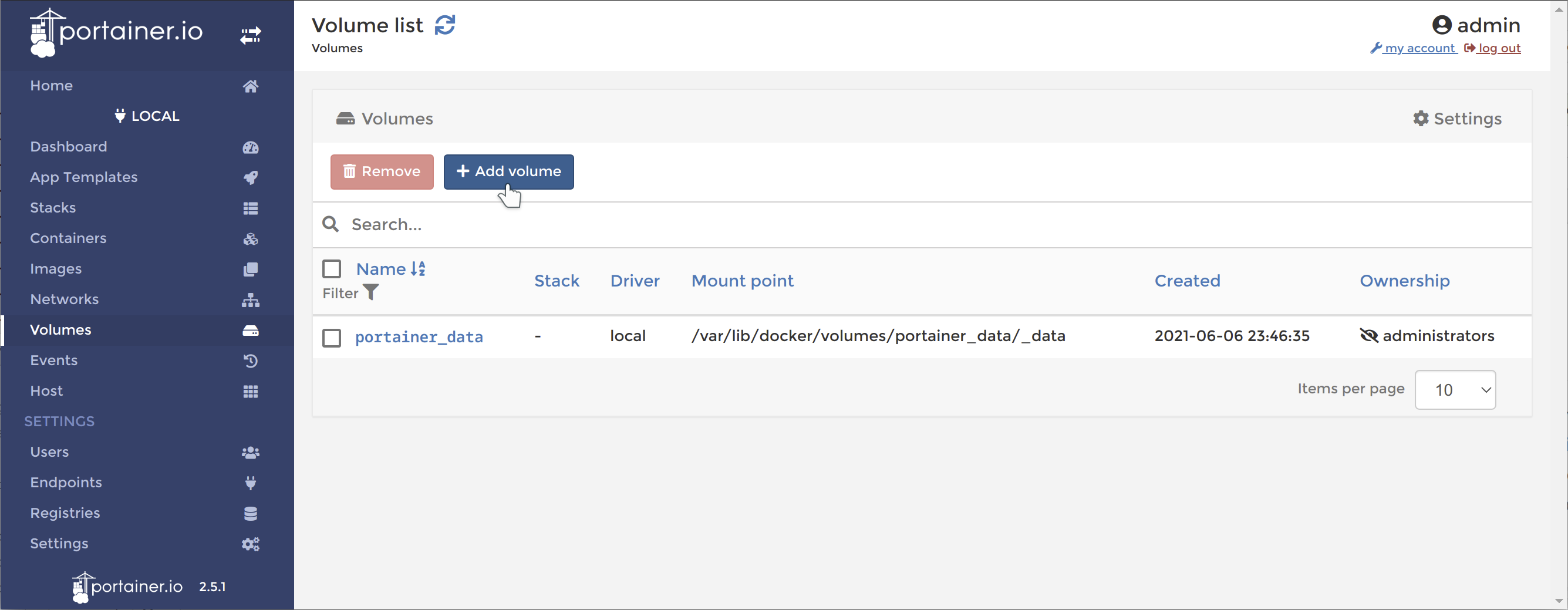
Nun muss unter Name ein Name für das Volume angegeben werden, in unserem
Fall CometVisuConfig. Die anderen Optionen können auf der normalen
Einstellung verbleiben. Anschließend wird über Create the volume das
Volume erzeugt:
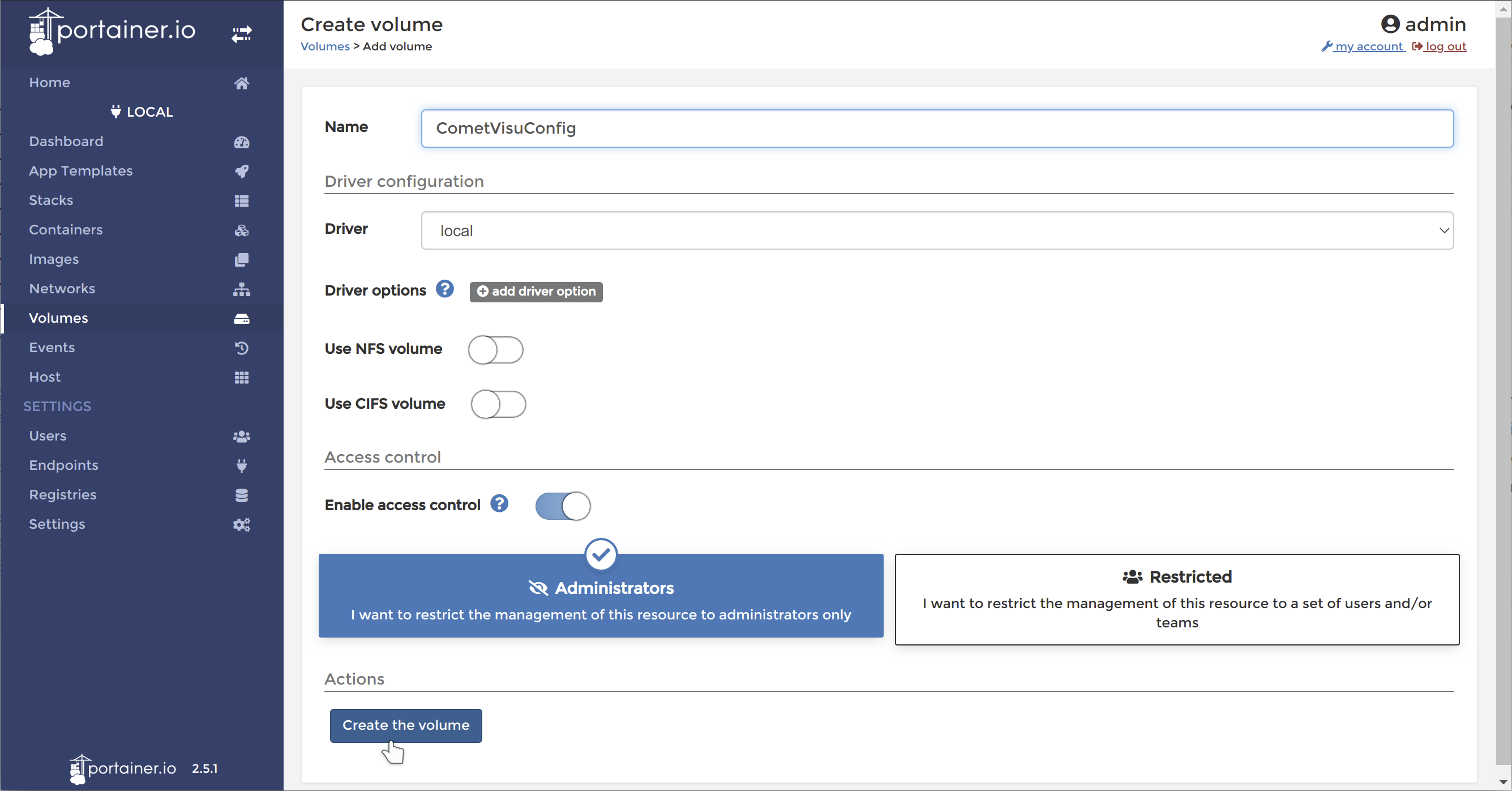
Einen neuen Container hinzufügen
Nach dem Erzeugen des Volumes wird über die Auswahl Containers…
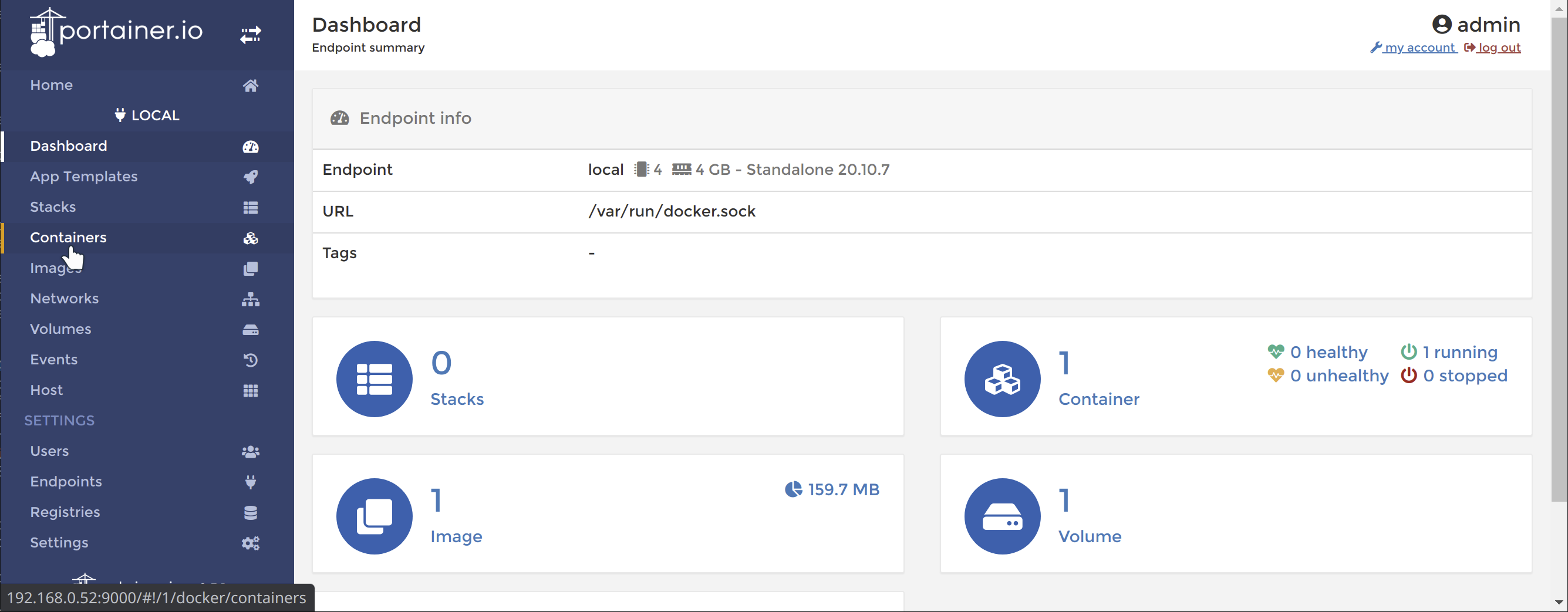
… das Menü Add container aufgerufen:
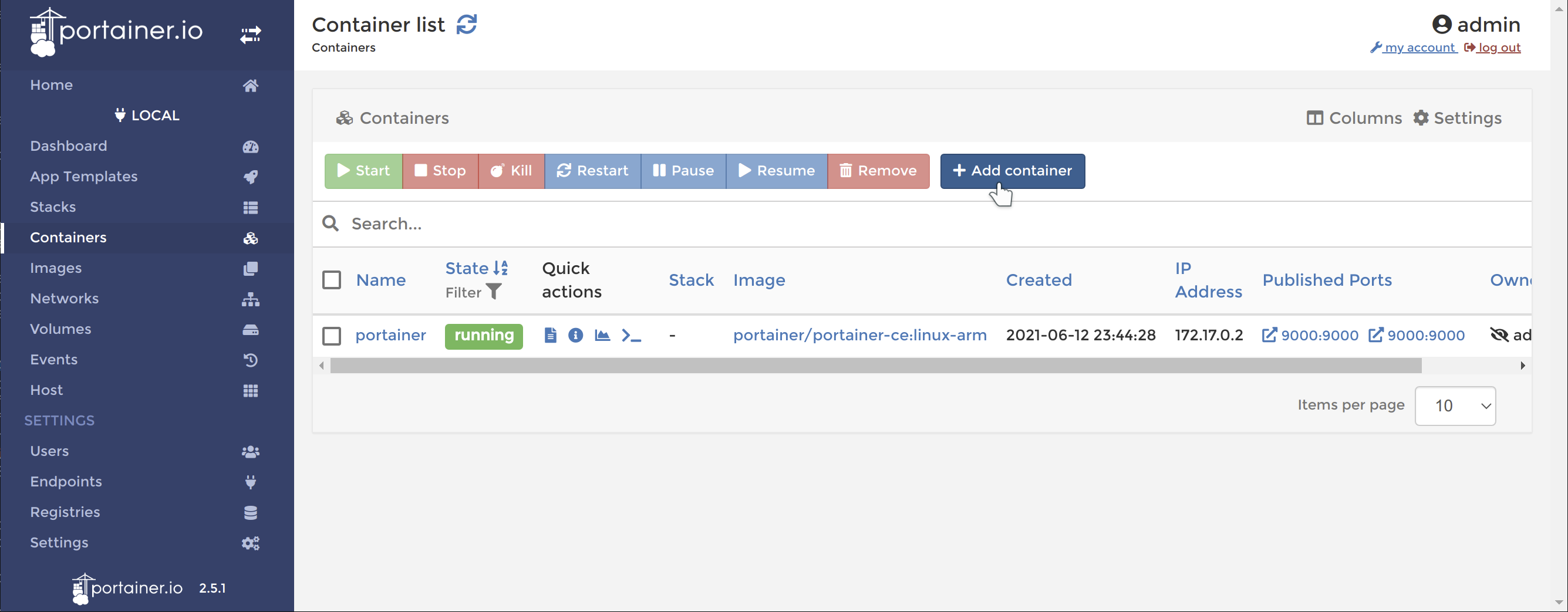
Unter Advanced container settings muss der Container nun noch konfiguriert werden.
Hinzufügen des CometVisu Containers
Im Formular ist ein passender Name, hier CometVisu, für den neuen
Container zu wählen und das Image auszuwählen. Das Image
cometvisu/cometvisu:latest-arm wird hier direkt
vom offiziellen Docker Hub
geladen.
Bemerkung
Wenn die CometVisu auf einem Docker-System installiert werden soll, das
auf normaler PC Technologie basiert (also mit der x86 bzw. x64 Architektur),
dann wäre das Image cometvisu/cometvisu:latest zu verwenden.
Außerdem ist über publish a new network port der Port 80 sowohl bei
host als auch bei container einzutragen.
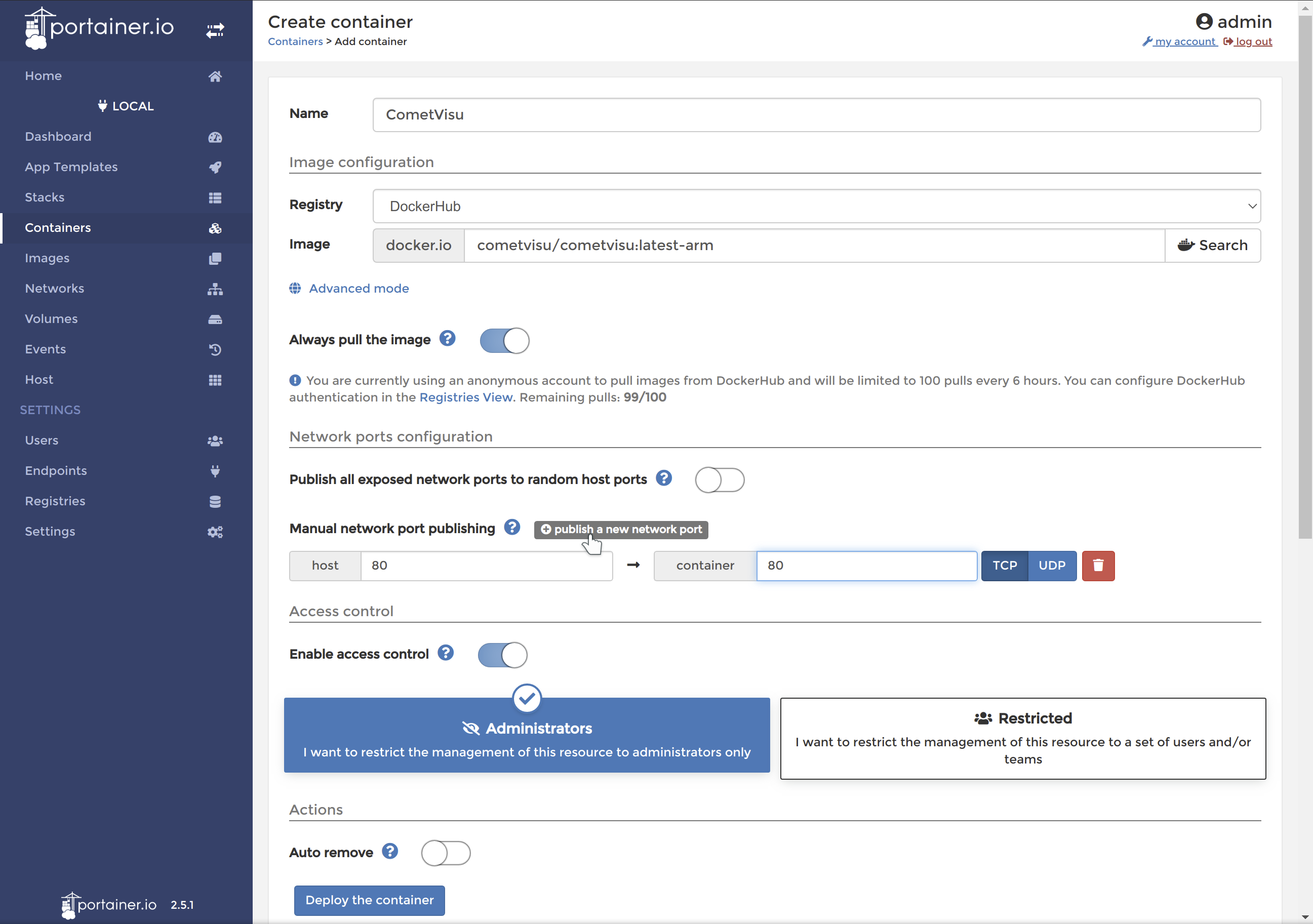
Unten auf der Seite ist nun bei den Advanced container settings der Container noch zu konfigurieren.
Als erstes ist das weiter oben angelegte Volume unter dem Pfad
/var/www/html/resource/config einzubinden:
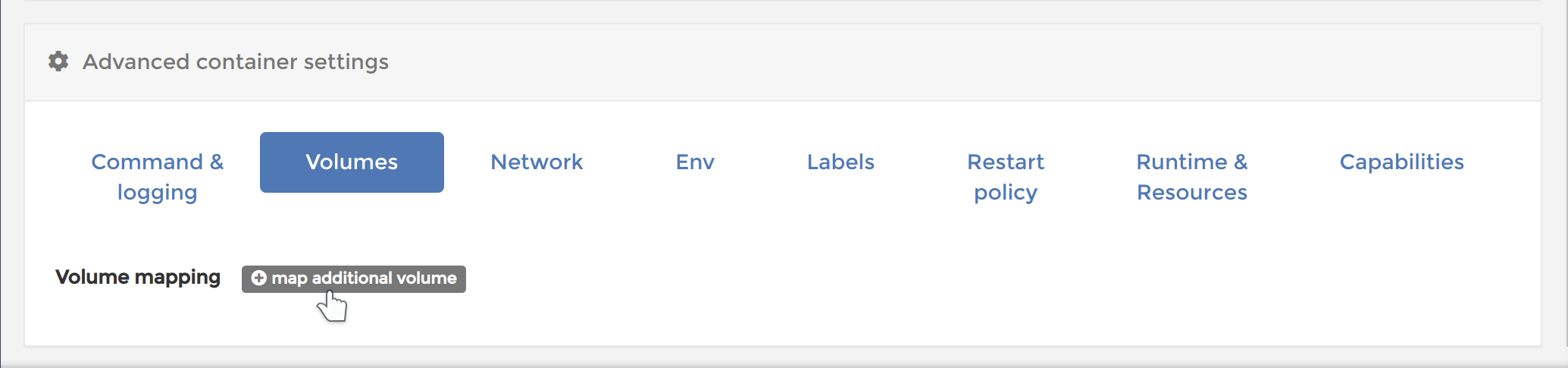
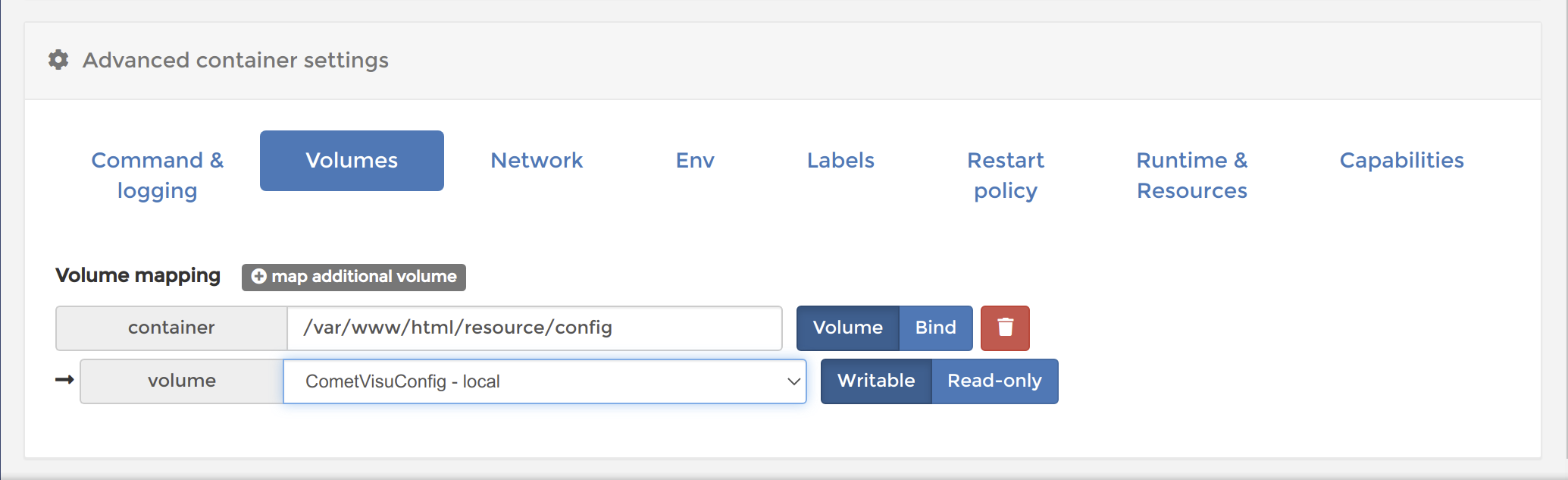
Unter Env ist die konkrete Konfiguration des Containers vorzunehmen. So wird hier eingetragen wie auf die Bus-Schnittstelle zugegriffen werden muss. Die Parameter sind im Handbuch unter Docker Containers beschrieben.
In diesem Tutorial wird eine KNX Verbindung zu einem IP-Tunnel unter der
Adresse 192.168.0.35 und dem Port 3700 aufgebaut.
Wichtig
An dieser Stelle müssen die für die eigene Installation gültigen Werte eingetragen werden!
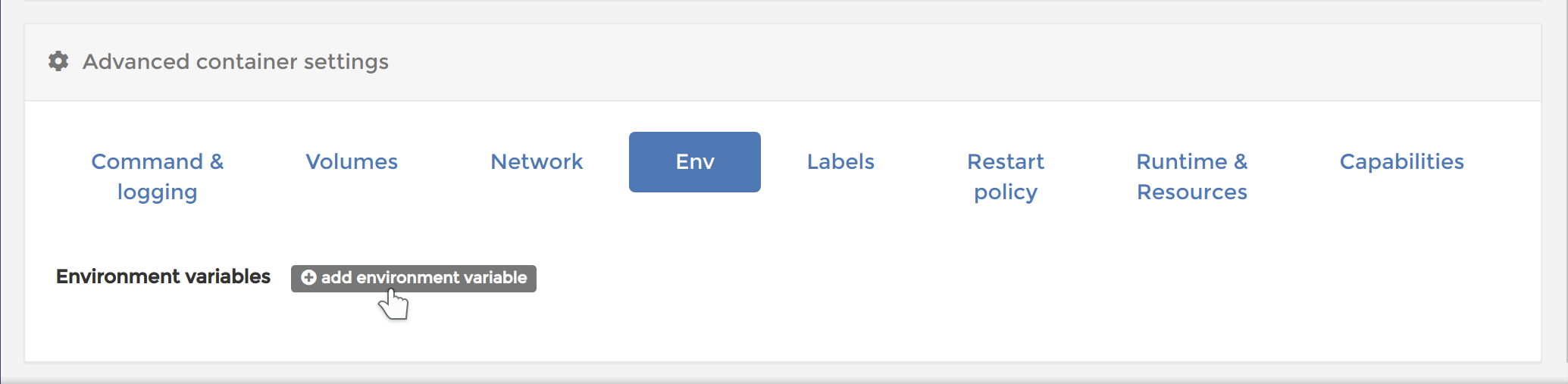
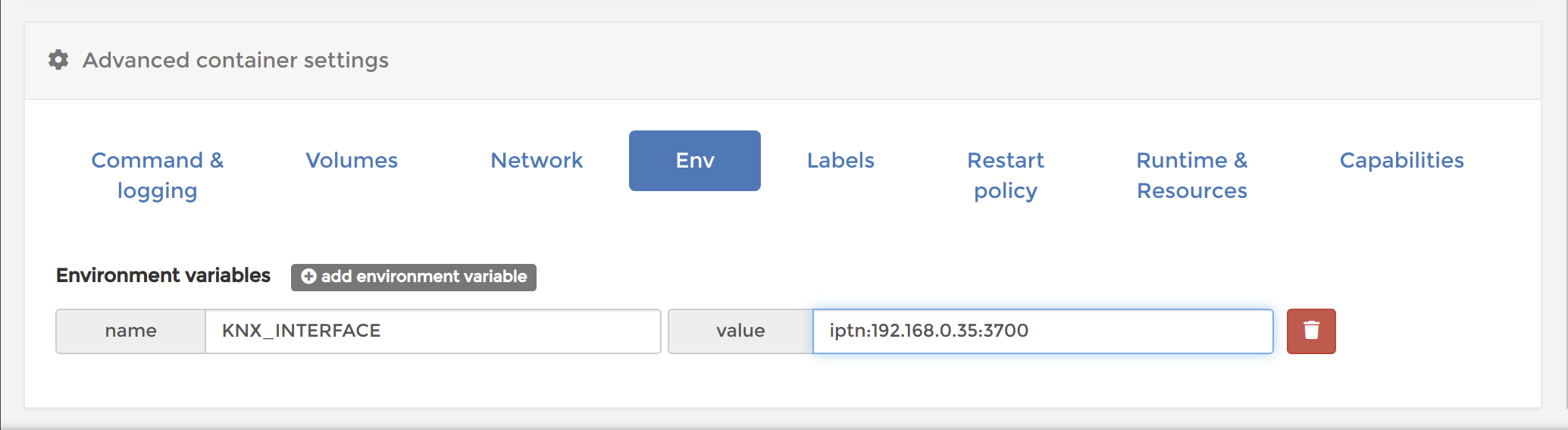
Zum Schluss muss noch die Restart policy eingetragen werden, also wann der
Container automatisch gestartet werden soll. Da der CometVisu-Server
durchgängig laufen soll ist Unless stopped die richtige Regel:
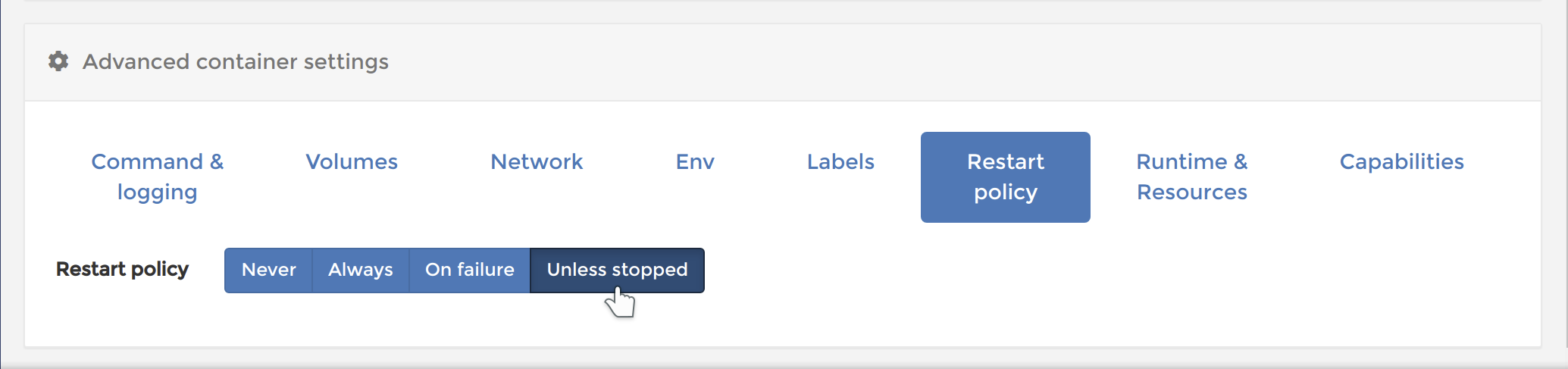
Über Deploy the container wird die Installation des Containers abgeschlossen:
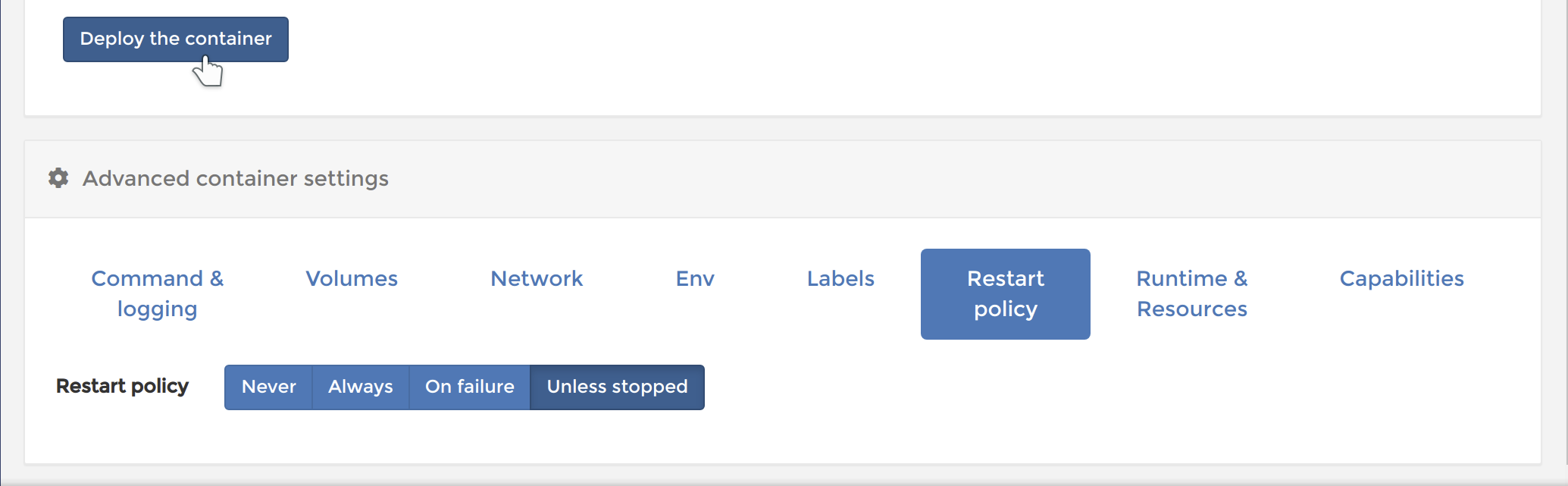
Über die IP-Adresse des Raspberry Pi lässt sich nun die CometVisu normal im Browser öffnen:
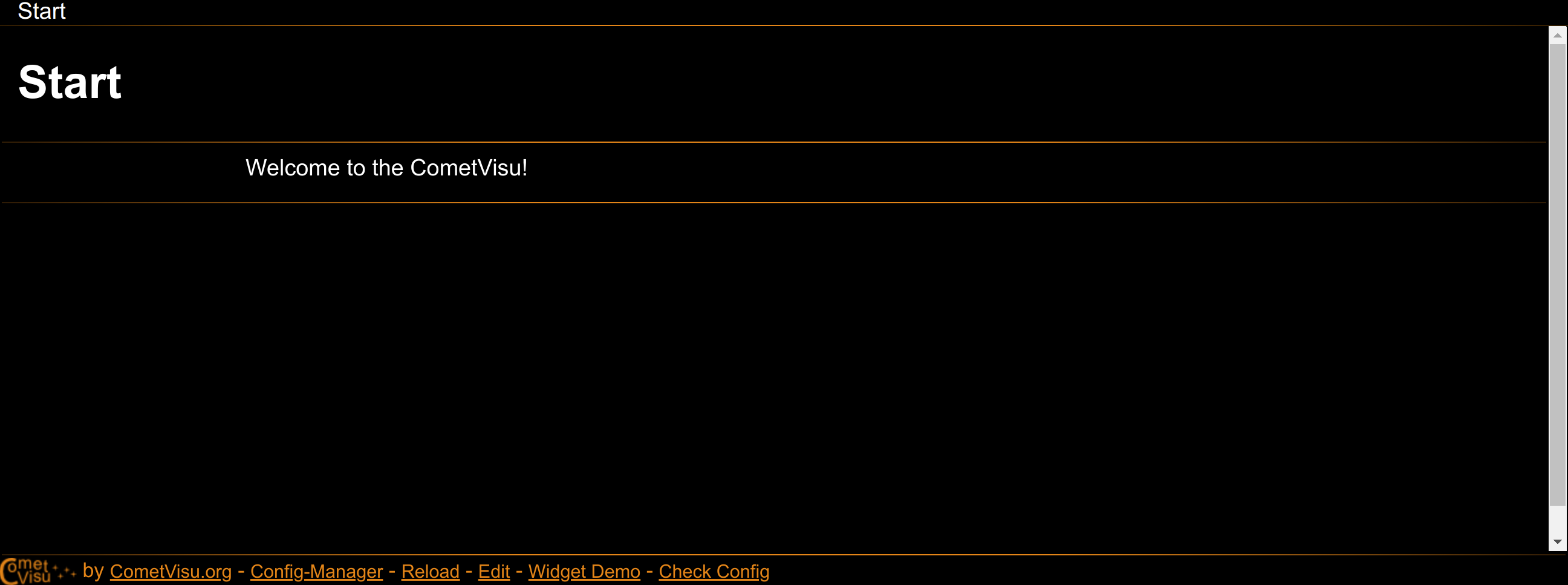
Alle weiteren Schritte für die Erstellung der CometVisu Konfig-Datei, das Managen der Mediendateien, … sind unabhängig vom Raspberry Pi und werden daher nicht mehr in diesem Teil der Tutorial-Serie beschrieben.
Installation über die Kommandozeile
Alle Schritte die mit Portainer durchgeführt wurden lassen sich auch leicht mit wenigen Befehlen im Terminal durchführen.
Für die Installation sind zwei Schritte notwendig: zu erst muss ein Volume erzeugt werden, in dem alle persistenten Daten gespeichert werden, d.h. alle Daten die Informationen für die konkrete Installation enthalte wie beispielsweise die Konfig-Dateien. Im zweiten Schritt wird dann der Container aus dem offiziellen Image erstellt.
Ein Volume erzeugen
Das Volume wird einfach erzeugt mit:
docker volume create CometVisuConfig
Hinzufügen des CometVisu Containers
Der offizielle CometVisu Container
für den Raspberry Pi ist, in der jeweils neuesten Version,
cometvisu/cometvisu:latest-arm.
Bemerkung
Wenn die CometVisu auf einem Docker-System installiert werden soll, das
auf normaler PC Technologie basiert (also mit der x86 bzw. x64 Architektur),
dann wäre das Image cometvisu/cometvisu:latest zu verwenden.
Installiert wird dieser mit:
docker pull cometvisu/cometvisu:latest-arm
Zum ersten mal wird der CometVisu-Server nun gestartet mit:
docker run --name CometVisu -e KNX_INTERFACE='iptn:192.168.0.35:3700' --restart unless-stopped -d -p 80:80 -v CometVisuConfig:/var/www/html/resource/config cometvisu/cometvisu:latest-arm
Die Bedeutung der einzelnen Bestandteile in diesem Befehl sind:
--nameDer Name unter dem der Container gemanagt wird.
-eÜber diesen Parameter wird eine Environment-Variable übergeben. Mit
KNX_INTERFACE='iptn:192.168.0.35:3700'wird der CometVisu-Server auf die KNX Bus-Schnittstelle mit einem IP-Tunnel an die Adresse192.168.0.35und den Port3700eingerichtet.--restartMit
unless-stoppedwird der Container auch bei Fehlern wieder automatisch gestartet - so lange er nicht per Befehl explizit beendet wurde.-dHierdurch wird der Container im Hintergrund gestartet.
-pDurch
80:80wird der Port 80 im Container auf den Port 80 des Hosts, also des Raspberry Pi, gemappt. Erst hierdurch kann auf den Web-Server im Container von außen zugegriffen werden.-vMit
CometVisuConfig:/var/www/html/resource/configwird das vorhin angelegte VolumeCometVisuConfigauf den Pfad/var/www/html/resource/configim Container gemappt.cometvisu/cometvisu:latest-armAls letztes wird das Image angegeben, dass ausgeführt werden soll.
Wichtig
An dieser Stelle müssen die für die eigene Installation gültigen
Werte eingetragen werden! Dies gilt vor allem für die Environment-Parameter,
die mit -e übergeben werden. Im Handbuch steht eine genaue Beschreibung
der verfügbaren Einstellungen des Docker Containers.
Bemerkung
Es kann sein, dass nach dem Start des CometVisu-Servers die Meldung WARNING: The requested image’s platform (linux/amd64) does not match the detected host platform (linux/arm/v7) and no specific platform was requested erscheint. Diese Warnung kann ignoriert werden, da diese nur mit der Art der Erstellung des Image zusammenhängt.
Mit diesen drei Befehlen ist die Installation des CometVisu-Server bereits abgeschlossen. Über die IP-Adresse des Raspberry Pi lässt sich nun die CometVisu normal im Browser öffnen:
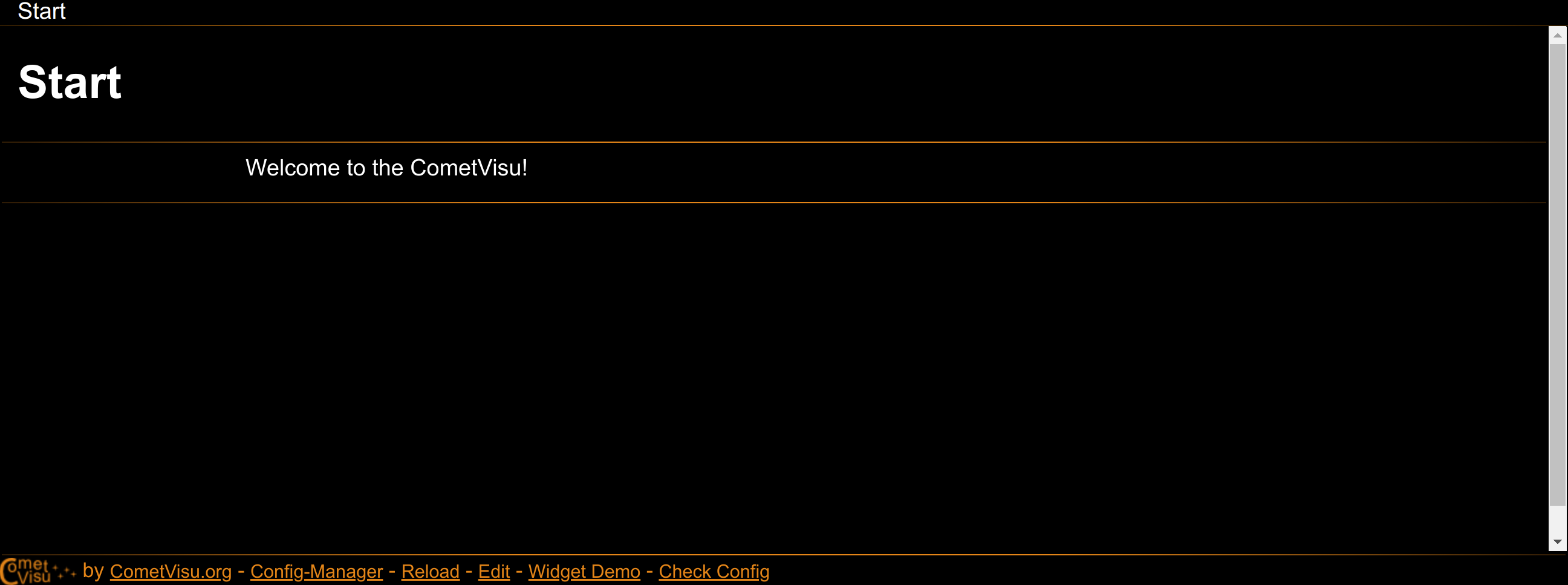
Alle weiteren Schritte für die Erstellung der CometVisu Konfig-Datei, das Managen der Mediendateien, … sind unabhängig vom Raspberry Pi und werden daher nicht mehr in diesem Teil der Tutorial-Serie beschrieben.